Uplay育碧怎么手动安装?这个过程重要需要手动选择安装语言以及选择安装路径,下面给大家介绍一下操作方法。

Uplay育碧手动安装教程
双击你下载的安装包,启动后点击选择语言,点击确定开始安装,如下图所示

进入安装协议许可,点击下一步,如下图所示
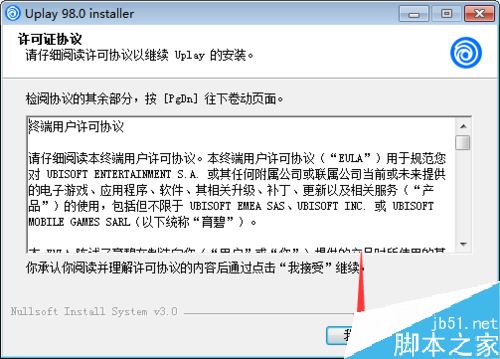
点击安装路径后面的浏览,如下图所示
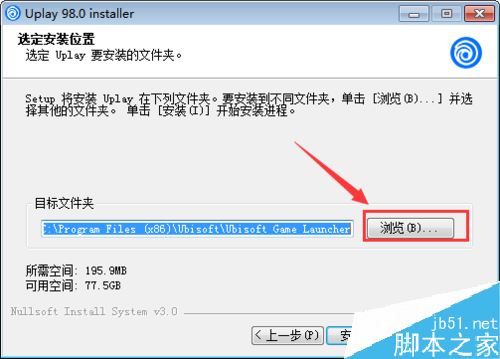
定位到你需要的安装位置,点击确定,如下图所示
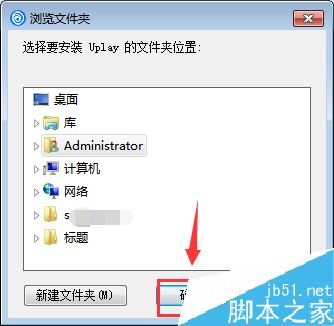
设置路径成功,点击安装按钮,如下图所示
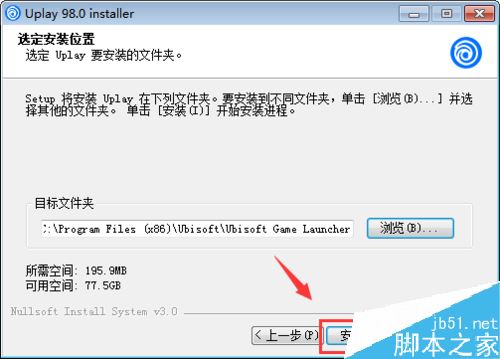
系统开始自动安装注册组件,等待安装进度条完成,如下图所示
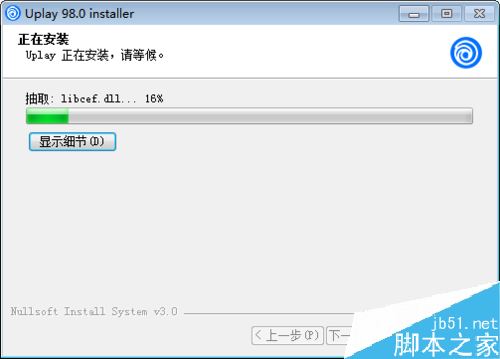
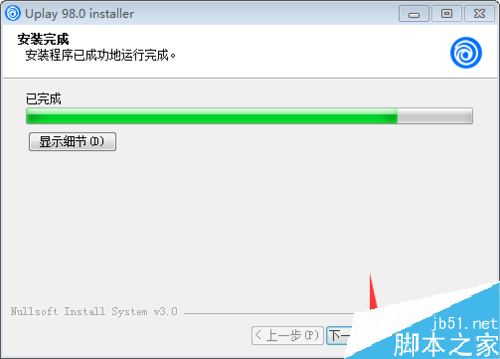
出现安装成功提示,点击完成按钮,如下图所示
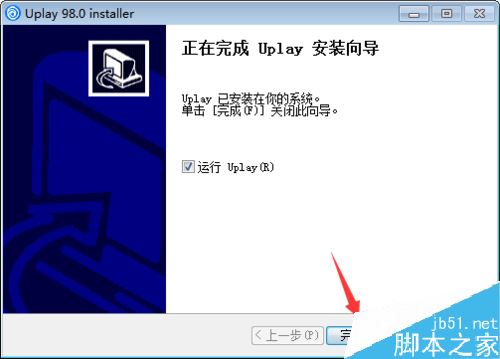
uplay自动查找更新文件,进入登录界面,如下图所示
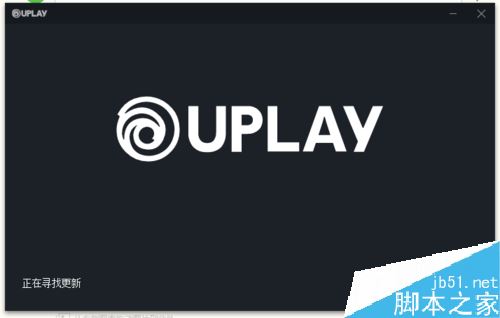
总结:
1、双击安装包选择安装语言,点击下一步。
2、同意安装协议,点击下一步。
3、选择安装路径后,点击安装按钮。
4、等待自动文件复制注册,点击完成。
5、系统默认安装后启动程序,进登录界面!
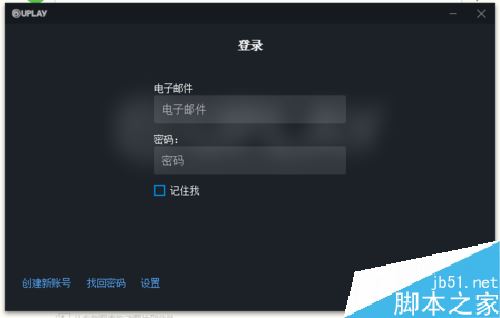
以上就是本篇文章的全部内容了,希望对各位有所帮助。如果大家还有其他方面的问题,可以留言交流,请持续关注武林网!
新闻热点
疑难解答