当我们绘制一个图形,怎样用颜料桶工具来为图形填充颜色呢?有时候不能把图形填充颜色,又为什么呢?接下来,小编说说有关这些的小经验,或许对某些朋友有些帮助。
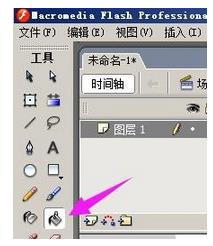
1、小编举个例子来演示下方法,比如下图中,用椭圆工具在舞台上画了一个无填充颜色的圆;

2、然后,在舞台左侧的工具箱中点“颜料桶工具”;光标显一个颜料桶的形状;
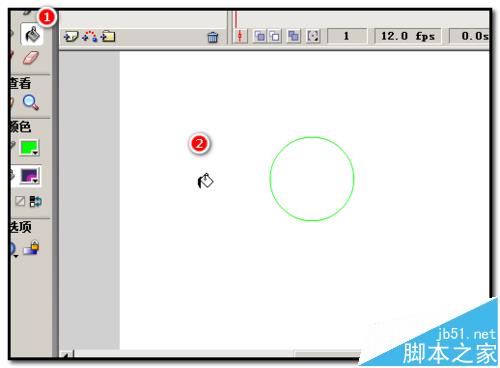
3、再在颜料桶工具的属性面板中点下图中箭头所指的位置,弹出颜色选项中点选自己想要的颜色;

4、选好颜色后,光标放在图形上,是要在图形区域内;然后,点下;即可把此图形填充自己预定的颜色;


5、想换另一种颜色,重复上面的操作即可。小编说下另一种方便快捷的换填充颜色的方法;在绘制图形时,把“绘制对象”按钮按下去,再在舞台上绘制图形;所绘制的图形外围有一个框;
注意:若是用铅笔或钢笔这种工具来画图形,有可能会画出不封闭的图形,所以不要用这种方法,把“绘制对象"按下,因为这有可能会造成不能填充颜色。
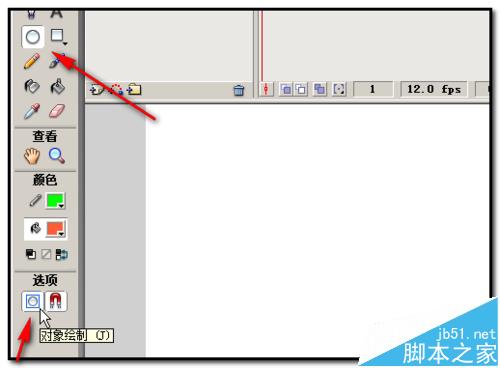

6、接着,点下“颜料桶工具”,再在属性面板上点出颜色选项,选择自己想要的颜色(如下图所示);舞台上的图形立即填充刚才选择的颜色;填充颜色后,发现效果不好,想换另一种颜色;那么,又在属性面板上点出颜色选项,选择自己想要的颜色,舞台上的图形又立即换了另一种颜色;是不是很方便快捷呢,光标不用在舞台上操作即可为图形快速换颜色。
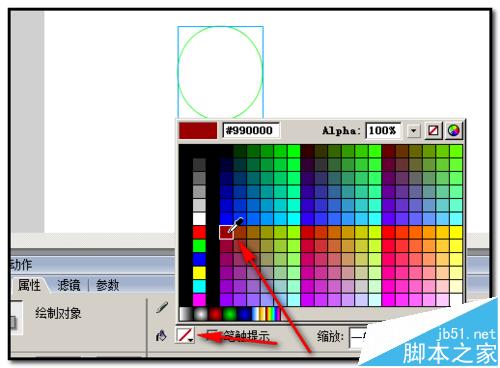

7、上面所说的,是直接画出图形,这种用椭圆工具或是矩形工具画出的图形;如果用“铅笔工具”或者是“钢笔工具”画出来的图形,又怎样填充颜色呢;接下来小编继续说下;比如,用铅笔工具在舞台上画出一个图形,如下图所示。这个图形,大家有没有发现?图形是不封闭的;有一个缺口。另外,画这个图形时,“绘制对象”按钮是在关闭状态,也就是没有按下去的。

8、接着,点下“颜料桶工具”;这时,大家看下图,下方的箭头所指的位置,这是颜料桶的一个选项,小编在这里选的第一种“不封闭空隙”这一选项功能。


9、然后,在图形上点下,结果,图形没有反应,不能填充颜色;小编点选第二种“封闭小空隙”;还是不能填充颜色;接着再选第三种“封闭中等空隙”同样是不能填充颜色;选择最后一种“封闭大空隙”,这回可以填充了;

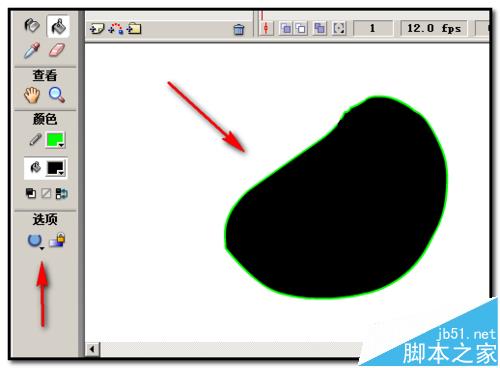
10、为什么会这样的了?因为,舞台上的图形有一个缺口,这个缺口就是空隙;软件会自动判断缺口的大小,注意,这个缺口大小并不是我们自己看到的所谓大小;这是软件判断的。
第一种“不封闭空隙”需要图形完成密封的状态下才能填充颜色;
第二种“封闭小空隙”需要图形只有一丁点缺口(我们肉眼看不到的缺口)才能填充颜色;
第三种“封闭中等空隙”也是要很小很小的缺口才能填充,具体有多少,这要实际操作,由软件来判断。
第四种“封闭大空隙”就如上面的例子,这样的缺口就能填充颜色。
如果把图形放大,缺口也就放大,这会使到软件判断缺口大了,这就造成完全不能填充颜色了。比如,把刚才舞台上的图形放大些,再用第四种“封闭大空隙”来填充颜色。这时,同一个图形,再次用第四种“封闭大空隙”来填充,就不能填充颜色了。因为图形放大了,缺口接着显示就大了,超出了用“封闭大空隙”使用范围。

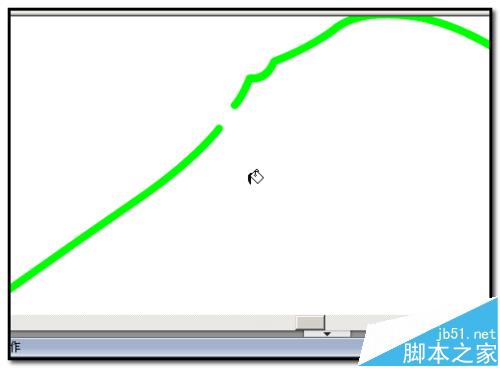
11、由此类推,当我们不能把图形填充颜色时,我们把图形缩小,那么缺口就缩小,这时就可以填充颜色了。
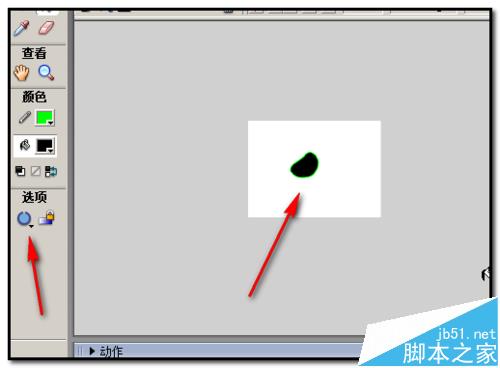
12、这种用铅笔工具或钢笔工具画出的图形,若画图时,把“绘图对象”按钮按下去,那么,在填充时,也会有不能填充颜色出现。比如,现在小编在舞台上用铅笔画出一个带有缺口的图形;是按下绘图对象”按钮按下再画的。

13、点下“颜料桶工具”,选用第四种的“封闭大空隙”;然后,在图形上点,图形没变化,不能填充颜色;
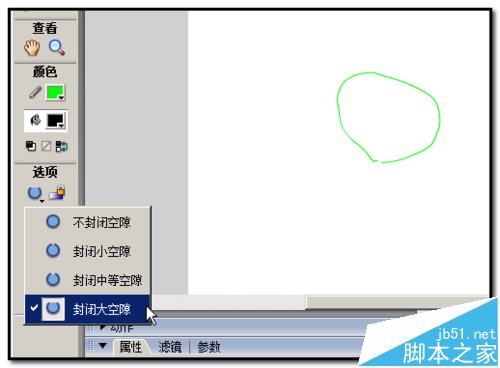
14、因为图形在“绘制对象”的状态。那么,我们就要把此图形打散分离;先把图形选中;然后,按键盘的CTRL+B键;把图形打散;
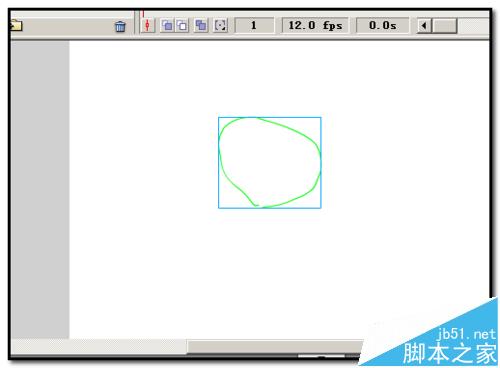
15、然后,再点“颜料桶工具”,选用第四种的“封闭大空隙”;这时就能把图形填充颜色了。

16、“颜料桶工具”使用与不能填充颜色解决办法就说到这。
注意事项:
图片来源于本人实际操作的截图
相关推荐:
flash怎么制作发光文字效果?
Flash怎么制作滚动字幕动画效果?
flash怎么制作一段简单的动画交互?
新闻热点
疑难解答