我们将使用画图工具和ActionScript 3.0中的时间轴,鼠标事件做一个好看的单选按钮。
最终预览
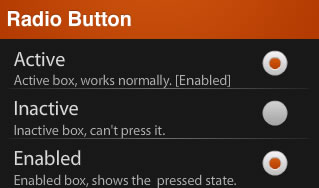
我们先看一下最终作品:
第一步:概述
一个单选按钮或选项按钮是一个图形用户界面元素,允许用户只选择一个预定义的选项集的类型。
在这个教程中,我们将创建一个传统的单选按钮。
第二步:设置Flash
打开Flash创建一个新文档,舞台大小设为320*190,颜色为#181818 ,帧频为 24fps.
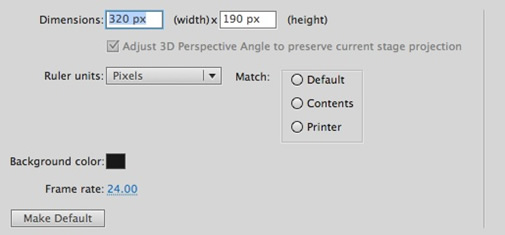
第三步:界面
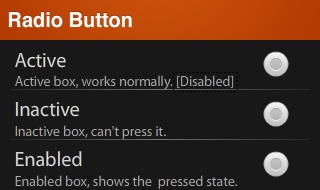
这是我们将要使用的界面:一个带标题的简单背景,一些用来与用户交互的文本,一个可以工作的单选按钮和两个静态按钮样本。
还有一个动态文本(图片里叫做 [Disabled] )可以通过工作的按钮来进行修改。
第四步:背景
选择矩形工具并画一个 320×40 px大小的矩形,将它放置在舞台的顶端,并将其颜色填充为放射状 #D45C10到 #B43B02的过渡。
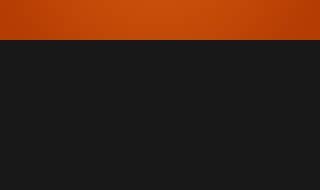
现在需要些什么将它分成几部分。
还是用矩形工具,画一个 300×1 px 大小的矩形用另一种颜色填充: #737173到#181818。将其复制并按下图摆放。
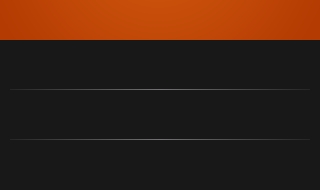
第五步:标题
选择文本工具将字体属性设为Helvetica Bold, 20pt, #FFFFFF。(如果你用的是Windows,可能没有Helvetica 字体,用Arial 来代替) 输入标题并将其放在屏幕的左上角。
为了获得印刷效果,可将其复制,并将颜色改为#8C2D00将它向上移 1px,执行修改> 排列>移到底层。即可得到下面的效果。
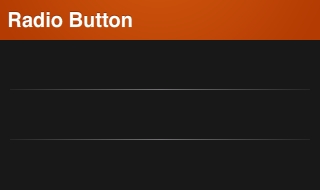
第六步:用户反馈
我们将创建一系列静态文本,用来告诉用户每个按钮所代表的意思。这有两种文本:标题文本和描述文本。
标题文本的属性为: Myriad Pro Regular, 20pt, #DDDDDD.
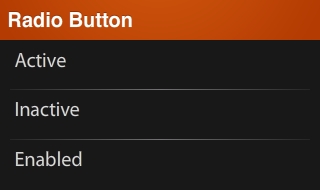
描述文本的属性为: Myriad Pro Regular, 14pt, #BBBBBB.
新闻热点
疑难解答