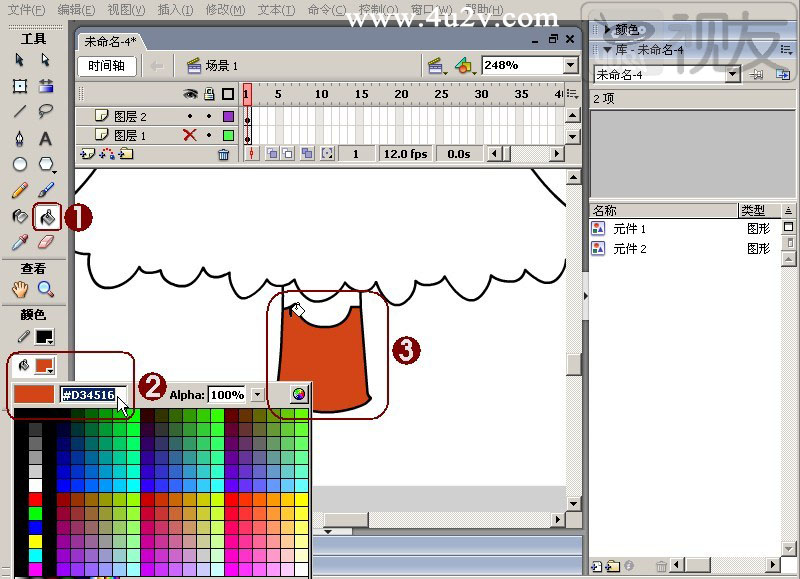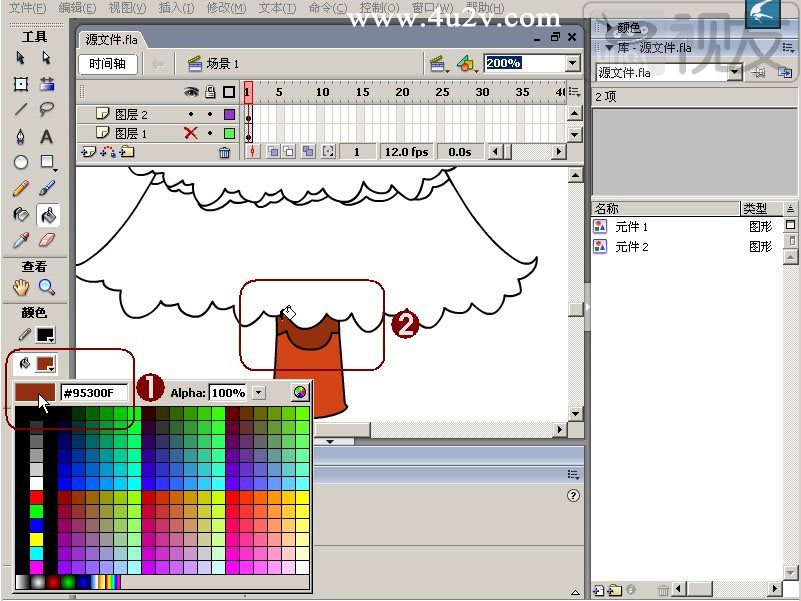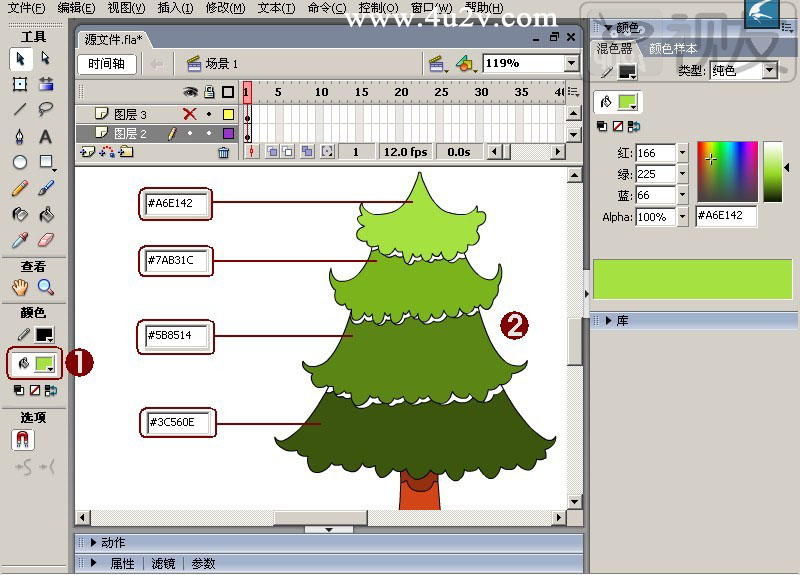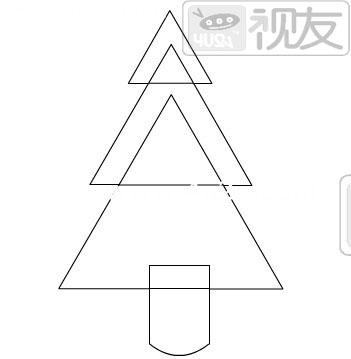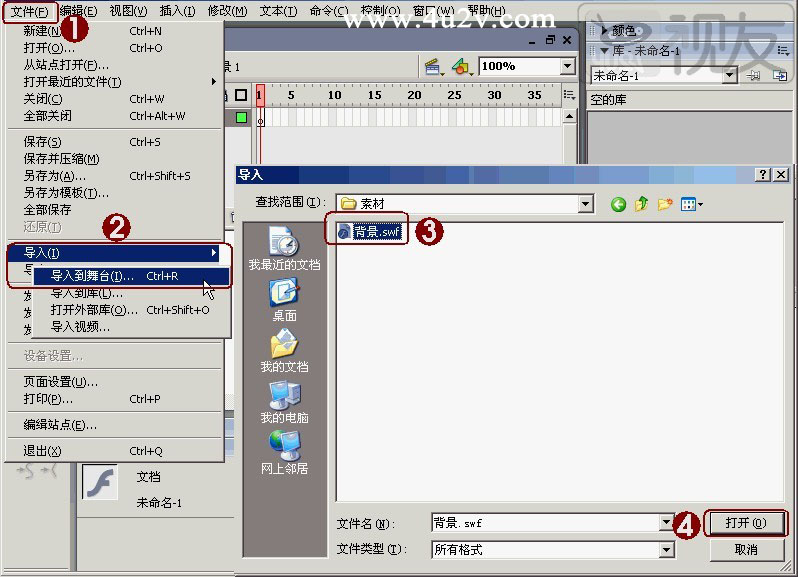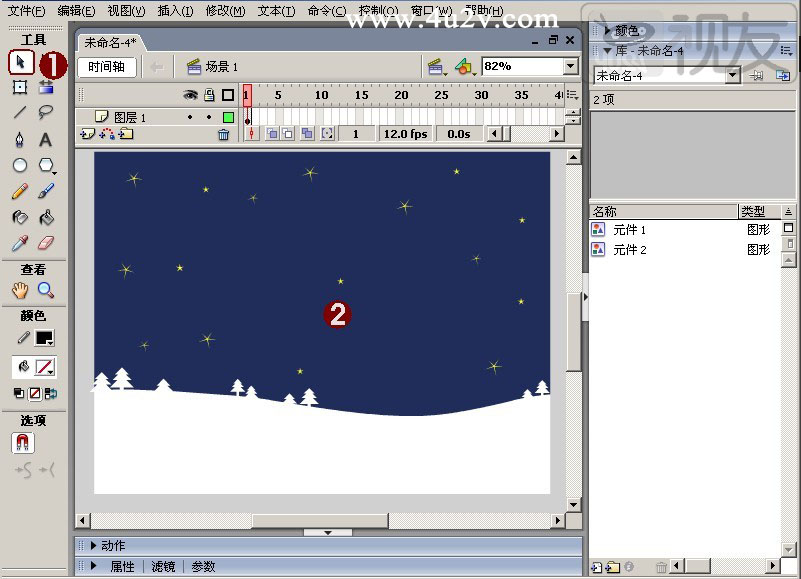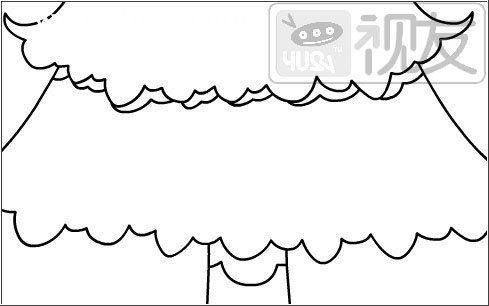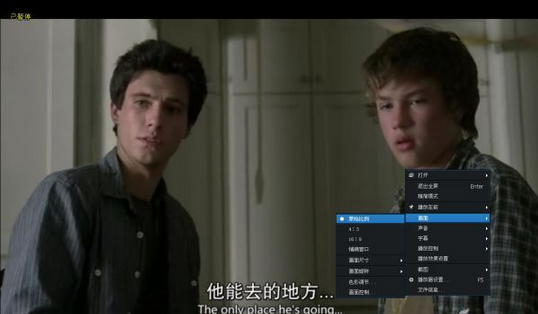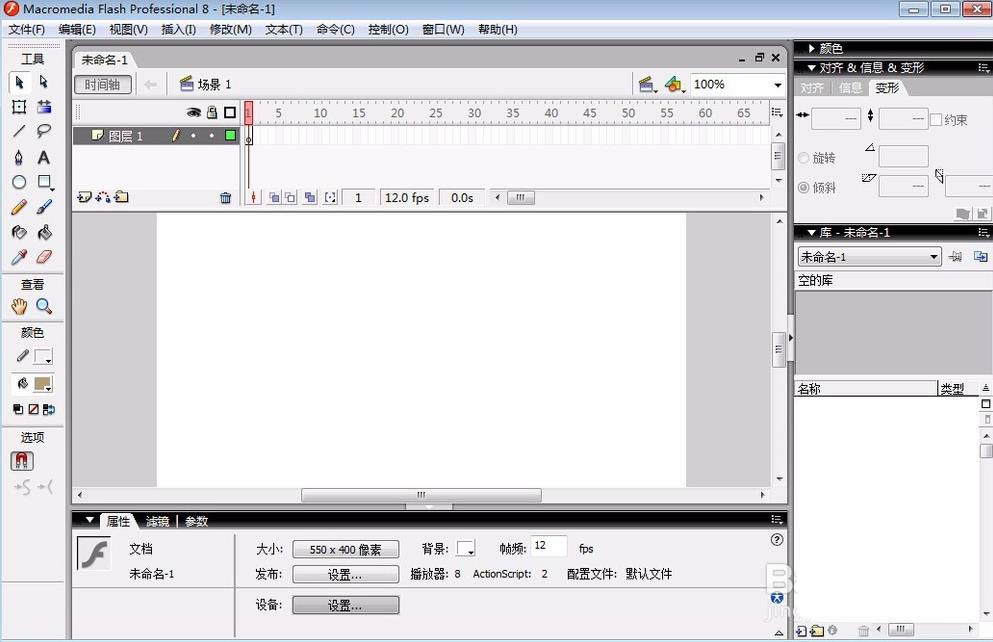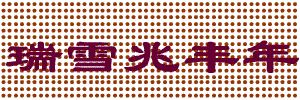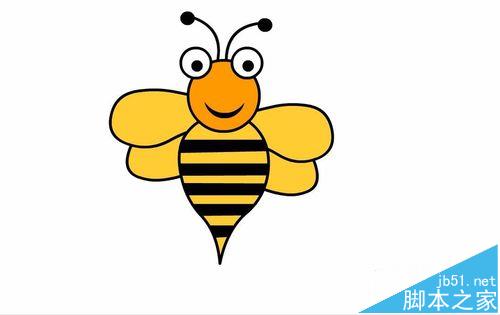一棵圣诞树的画法可以是一个多层的实心等腰三角形叠在一起, 最上层的三角形边长最小,越往下的三角形边长越大;每一个三角形的底部和下一个三角形的顶点重叠在一起。最底部的三角形下面画一个实心长方形作为树干,如图5-2所示。
在Flash中进行手绘也需要素描基础,要想表现物体明暗的层次,就需要找到物体的明暗关系。确定明暗关系的方法同寻找比例关系的方法一样,也是将近似的两个部分相对比。例如要确定物体哪里最黑,就要将所有较黑的地方相互比较,得出最黑的那一部分;要确定某一部分的灰度,就要把它同另一个近似的部分相对照,确定它的正确灰度。所以在颜色填充时,可以先从颜色较暗的部分填起,本实例中颜色明暗关系对比如图5-3所示。
(1)启动Flash后,新建一个文档,其参数均为默认即可。首先来制作背景,单击【文件】菜单命令①,执行【导入】 →【导入到舞台】菜单命令②,在弹出的【导入】窗口中选择准备好的背景素材文件③,单击【打开】按钮④,导入背景图形,如图5-4所示。
(3)在“时间轴”上单击【插入图层】按钮,插入一个新的图层①,选择工具栏中【钢笔工具】②,在下方“颜色”栏中设置“笔触颜色”为黑色,“填充色”值为无③,勾出圣诞树轮廓,然后利用工具栏中的【选择工具】和【部分选取工具】④,调整勾画出的圣诞树结条⑤,如图5-6所示。
(4)下面为圣诞树添加颜色。选择工具栏中的【选择工具】①,在下方“颜色”栏中设置“填充色”值为“#D34516”②,用鼠标单击填充树干下半部分③,如图5-9所示。
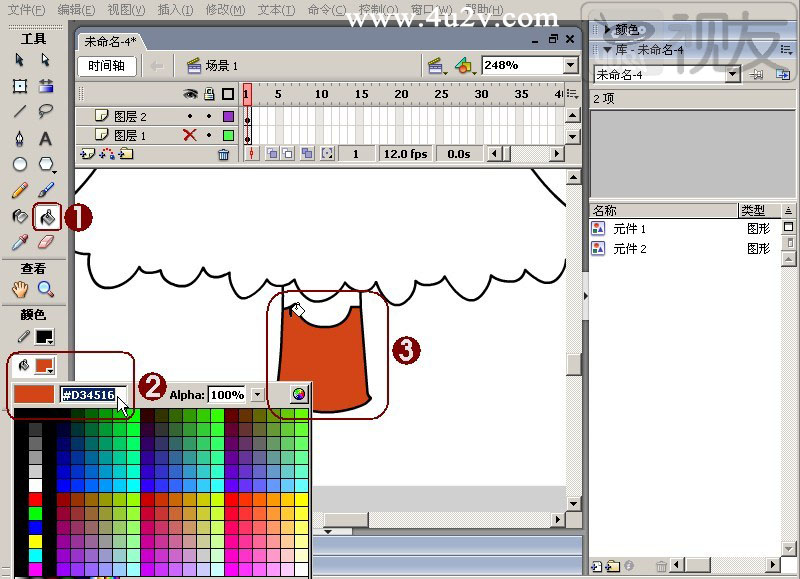
图5-9 填充树干下半部分颜色
【注意】:可以直接在颜色数值框中输入颜色值,按下键盘上的回车键确认即可。
(5)设置“颜色”栏中“填充色”值为“#95300F”①,用鼠标单击填充树干上半部分②,如图5-10所示。
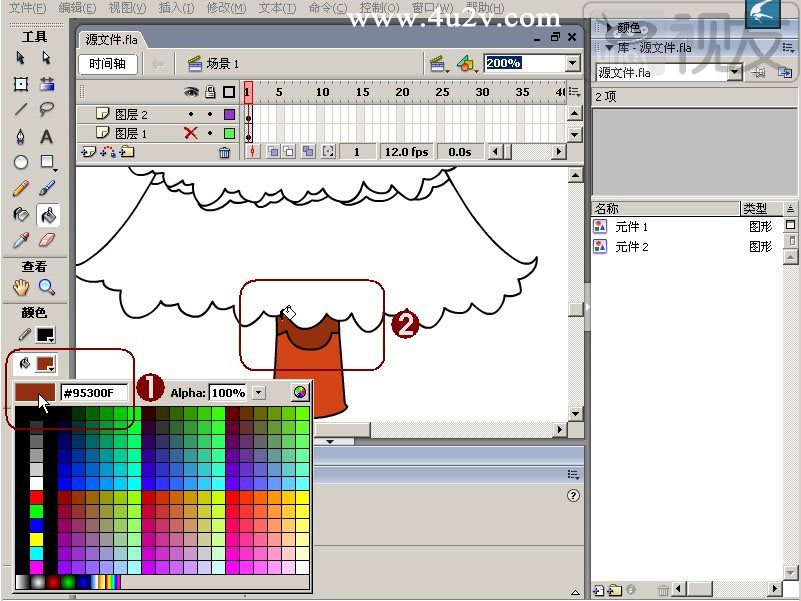
图5-10 填充树干上半部分颜色
(6)利用相同的方法,设置“颜色”栏中“填充色”值从下至上分别为“#3C560E”、“#5B8514”、“#7AB31C”、“#A6E142”①,并填充圣诞树除阴影的各部分②,如图5-11所示。
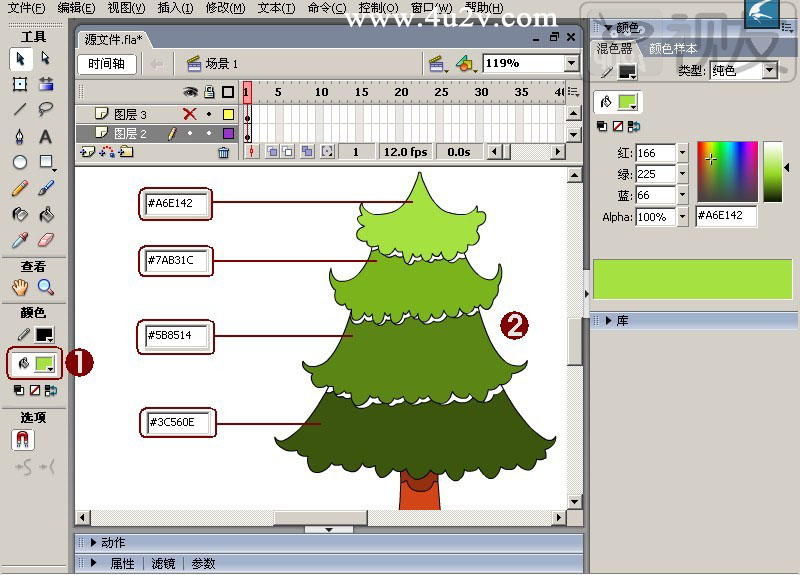
上一页12 3 下一页 阅读全文