在本文中我们将会看到的是Flash相册制作大师的具体使用的方法!
Flash相册制作大师软件可以将喜爱的照片在一分钟之内转换成精彩的Flash动画。整个过程操作简单,只要选择好该软件所给您提供的模板,添加您的照片即可导出SWF文件。您完全不用懂得烦琐的Flash制作和照片的处理过程,一切由该软件帮您轻松解决。那么Flash相册制作大师具体该如何使用呢?小编马上为大家奉上Flash相册制作大师使用教程。
1、在闪吧论坛上看到了高手tiger_0309制作的其中一个相册,简单但效果不错,仔细研究了一番,“采他山之玉,攻己山之石”,并作了一些改动:①代码写在一帧上②使按钮具有特效③采用补间动画使图片过渡更简单。在此感谢闪吧论坛高手tiger_0309!
2、写本教程的目的是能让更多的初学者尽快入门Flash,另一方面也是当作我的学习笔记。还是那句话,初学者写的教程面向初学者,让我们一起成为高手吧!
[要求]
1、图片以曝光形式出现,过渡自然。
2、当点击“下一张”按钮时,如果已到了最后一张,此时让该按钮变灰而失去作用;同样,没有上一张图片时,“上一张”按钮失去作用。
3、把代码写在一帧上,因为这样可以方便查看和修改。
[目的]
1、会制作按钮的简单特效。
2、取得动画的当前帧号“_currentframe”。
3、设置变量并掌握条件语句“if”的使用。
[难点]
代码集中在一帧上写
[步骤]
1、新建文件,宽400像素、高300像素,背景色为白色,帧频率设为30。具体设置如图1:
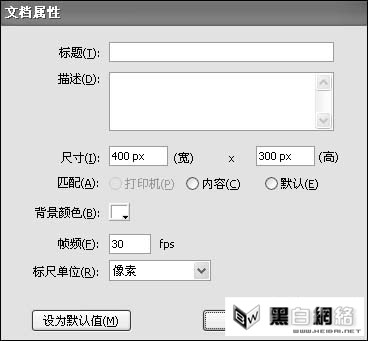
2、创建新影片剪辑元件(快捷键Ctrl+F8),名称为“pictures”,将5张图片分别从外部导入在各帧中,并在第1帧上写下代码stop();。具体设置和效果如图2:
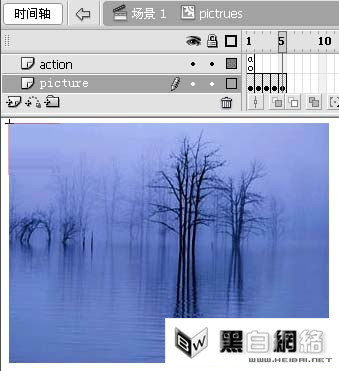
3、创建按钮元件(快捷键Ctrl+F8),名称为“next_btn”,画一黑框白底的矩形,并延长帧至“点击”;新建层,输入“下一张”黑色文字,也延长帧。创建新影片剪辑元件,名称为“next_mc”,把“next_btn”按钮元件拖入,实例名为“next_btn”,在第二帧插入关键帧,选中第二帧的按钮,进行分离(快捷键Ctrl+B),让它失去按钮的作用,选中分离出的文字,将颜色改为灰色,同样将矩形的边框色也改为灰色。当文字和矩形大小差不多时,矩形不容易选择,此时可先全选文字和矩形,然后按住Shift键的同时再点击文字即可选中矩形。在第1帧上写下代码stop();。具体设置和效果如图3和图4:
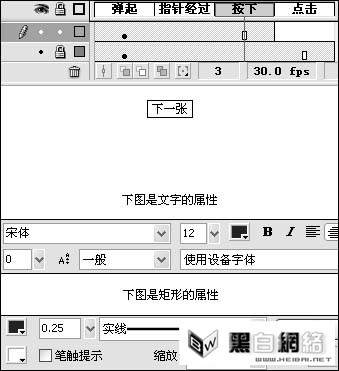
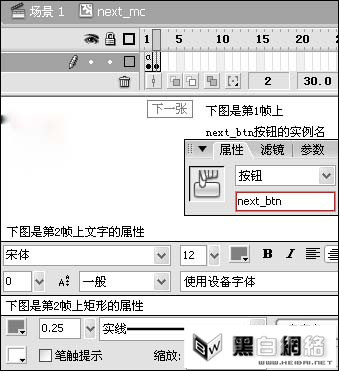
4、同样,按第3步分别创建“prev_btn”按钮和“prev_mc”影片剪辑,注意“prev_mc”影片剪辑中“prev_btn”按钮的实例名为“prev_btn”。
5、回到主场景,创建四个图层,图层名称分别为“pictures”、“frame”、“btn_mc”、“action”。具体设置和效果如图5:
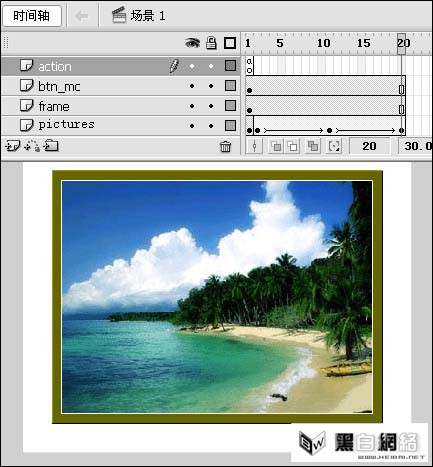
6、在“pictures”图层中第1帧把“pictures”元件拖入,放在合适的位置上,实例名为pictures,在第2帧、第11帧、第20帧分别插入关键帧(快捷键F6);在第2帧和第11帧之间以及在第11帧和第20帧分别创建补间动画,选中第2帧,在属性面板中将缓动设置为100,选中第11帧,在属性面板中将缓动设置为-100,其目的让图片切换自然。选中第11帧中的元件,打开属性面板,选择颜色→高级,再点击旁边的设置按钮,在弹出的对话框中反RGB都设为200,如果设为255是因为图片在过渡时会成为一片白。(RGB的值越大,则图片越亮且图片中原先较亮的部分最先变白,反之越黑)。具体设置和效果如图6:
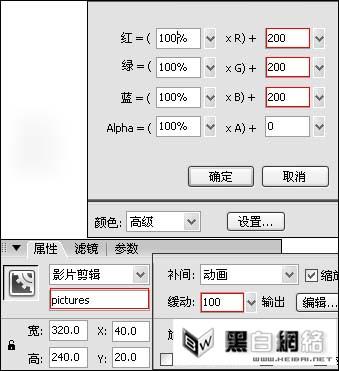
7、在“frame”图层中画出一个矩形框,以美化图片;延长帧至第20帧。
8、在“btn_mc”图层,分别把元件“next_mc”和“prev_mc”拖入,放在合适的位置上,实例名分别为“next_mc”、“prev_mc”;延长帧至第20帧。第7、8步具体设置和效果如上图5:
9、在“action”图层的第1帧上写下代码:
教程结束,希望对大家有所帮助!
新闻热点
疑难解答