 图1
图1
在场景中把图层1改为窗框,然后在这一层中绘制一个矩形边框。
 图2
图2
因为这里要把窗填充成一个木制颜色的窗,所以要先导入一张木纹图片。选择文件——导入——导入到库,导入一张事先准备好的图片。
 图3
图3
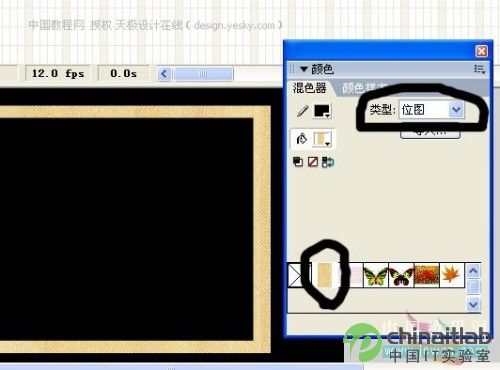 图4
图4
新建一个图层为“窗”,把这个图层放到“窗框”下面。然后在这一层中绘制如图的窗。用刚才的方法把它填充成木色。
 图5
图5
中间的玻璃用透明度为30%的灰色填充。
 图6
图6
窗画好了,下面开始来画窗帘了。按Ctrl+F8新建一个名为“窗帘”的影片剪辑。
 图7
图7
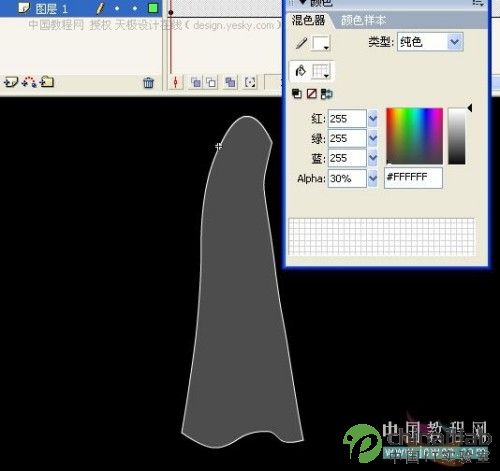 图8
图8
在图层1第50帧插入关键帧,在这一帧中用选择工具把窗帘布的形状改变下,如图。
 图9
图9
改好形状后,在第1帧右击选择复制帧复制第1帧,然后在100帧右击粘贴帧。(这是为了使窗帘布来回飘动)最后,分别在第1帧和第50帧插入形状补间动画。
 图10
图10
注:形状补间动画有时并不能按着自己想的那样来,就像我这个窗帘吧,刚开始时它也老不按的的想法来,而且加了标识记号也没用,怎么办呢,还是有办法解决的:首先,在第50帧插入帧后别急着改变它的形状,先在第1帧插入形状补间动画,然后再点第50帧,这里别一下改太大的变化,就一点一点改,改一点就点下前面的帧看下变化的过程是否看,不好看就按Ctrl+Z撒消,重新再改。只要你要耐心,慢慢一点一点弄,最后一点能弄出一个飘得很好看的窗帘的。 ^_^
新建一个图层2,给窗帘绘制多一个叠影,方法和前面绘制窗帘是一样的,我就不多说了。
 图11
图11
新建一个名为“窗帘1”的影片剪辑,按Ctrl+L打开库,把刚才做好的窗帘动画拖到场景中,然后在第29帧插入帧。
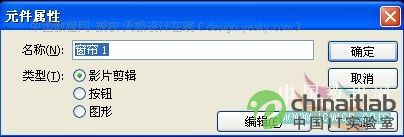 图12
图12
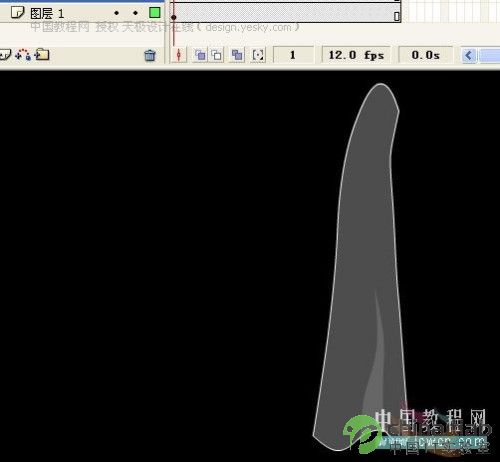 图13
图13
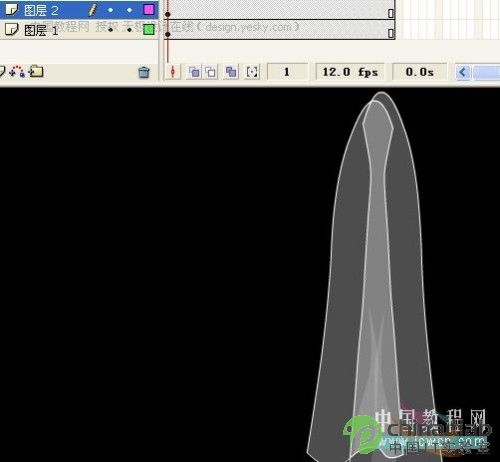 图14
图14
新建一个图层3,这次插入两个“窗帘”的影片剪辑,同样把其中一个的方向改变下,下用变形工具调整下这两个图形的大小。只要让它看起来有层次感就行了。最后在第30帧插入帧。 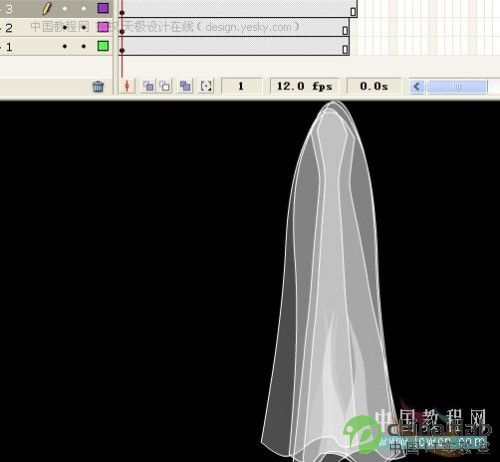 图15
图15
再新建一个图层4,在图层4第30帧插入关键帧。这次不拖元件了,点下图层1,然后把图层1场景中的元件按Ctrl+C复制,再点下图层4第30帧按Ctrl+Shift+V把它粘贴到原来的位置,同样的,再点下图层2,把图层2的图形也复制过来粘贴到原来的位置。最后,按F9打开动作面板,输入stop();
 图16
图16
新闻热点
疑难解答