本教程是向大家介绍利用FLASH制作开场拉幕动画特效,制作出来的效果还是挺漂亮的。教程难度不是很大,推荐到武林网,希望大家喜欢!
一、手绘元件
1.打开Flash MX 2004软件,新建一个文件,然后选中菜单下的“插入”→“新建元件”(Ctrl+F8)选项。
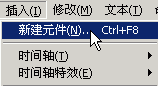
2.在弹出的“创建新元件”窗口中“名称”后面的框中输入“拉幕”二字,选择“行为”后面的“图形”选项。(简称:创建名为“拉幕”的“图形”元件)
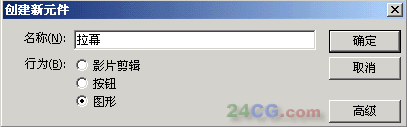
3.在工具栏中选择“矩形工具” ,然后在下方的属性栏中将“笔触高度”设置为2。
,然后在下方的属性栏中将“笔触高度”设置为2。
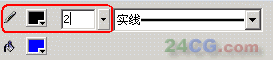
4.在画布中随意绘制一个长方形,像古代的圣旨一样。
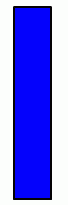
小知识:如果你认为自己绘制的形状不准确,也可以再用“选择工具”选中这个长方形,在下方“属性”栏中进行设置,设置宽为36,高为197。
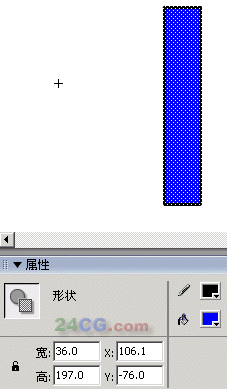
5.接下来为拉幕上色,在画布中“长方形”选中的情况下,选择菜单中“窗口”→“设计面板”→“混色器”(Shift+F9)。
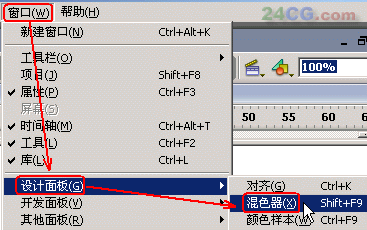
6.在“混色器”的“填充样式”中选择“线性”填充,左中右三个红绿蓝色值分别为:左(153、0、0),中(255、0、0),右(153、0、0)。(不懂的朋友可以看图或是查看源文件)
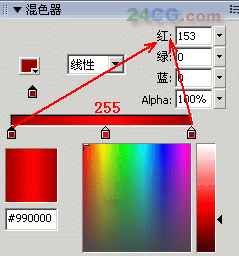
小知识:在绘制物品时,最好绘制一部分就新建一层,方便复制与选取。
7.新建一层,再画一个宽21,高12的长方形,填充线性渐变,填充颜色左中右三个红绿蓝色值分别为:左(0、0、0),中(118、118、118),右(0、0、0)。
提示:为了选取方便,将图层1上方的锁点一下,锁定图层1,方便图层2的选择复制。
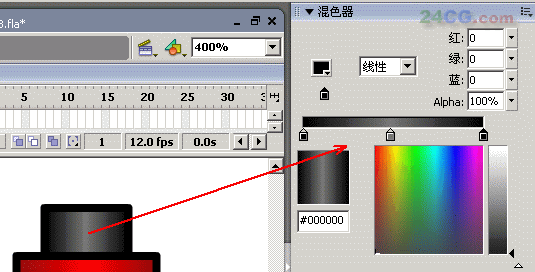
8. 选中刚才绘制好的黑色线性渐变方形,按下Alt键拖动复制出另一个图形,将其放在合适的。
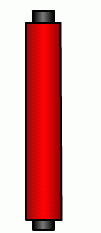
9.按下Ctrl+F8新建一个名为“双拉幕”的“图形”元件,将刚才“库”中的“拉幕”元件拖进来,再按下Alt键拖动形成一个圣旨的图形。
(小知识:有时拖动对齐比较麻烦,可以选中两个图形,按下Ctrl+K调出“对齐”面板,选择“上对齐”选项。)
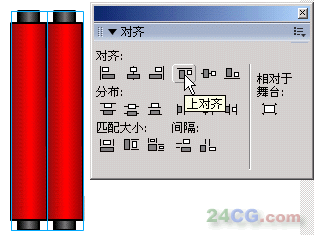
10.卷轴绘制好了,再新建一个名为“卷轴动画”的“影片剪辑”元件,选择“矩形工具”,在“颜色”选项中设置“填充色”颜色为#FFCC00,绘制一个长方形。
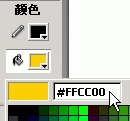
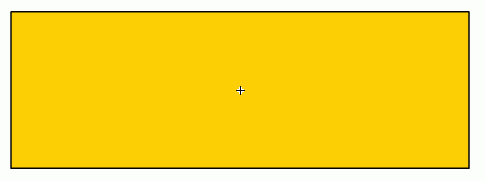
11.新建一层,然后将“填充色”换为白色,再绘制一个小的长方形,调整好。
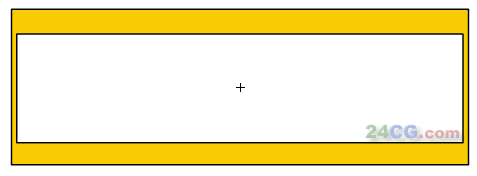
12.锁定图层1,再新建一层,在此图层上用直线工具给制圣旨的花边,利用按Alt键复制法复制多个花边,再利用“对齐”面板对齐,制作好圣旨的上下花边。
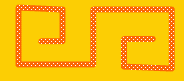
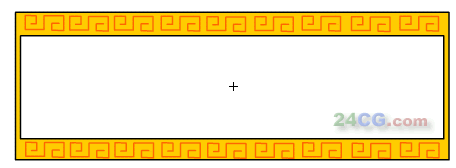
13.新建一层,选择“文本工具”,输入相应的文字,选择字体和大小,并按下Ctrl+B将其打散以保证其它人在网上浏览文字原形。
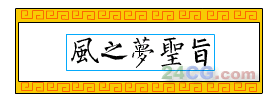
二、制作遮罩动画
1.新建一层,在图层名上单击右键,选择“遮罩层”选项,本层自动变为遮罩层,下方的一层变为要显示的内容,将其它两层向上拖一下,使其成为遮罩层下要显示的内容层。
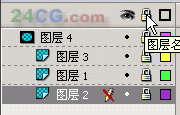
2.解锁最上方的图层,选择“矩形工具”,在“颜色”设置里“笔触”为无,填充色为黑色(也可以为其它颜色),在圣旨中间绘制一个竖长方形。
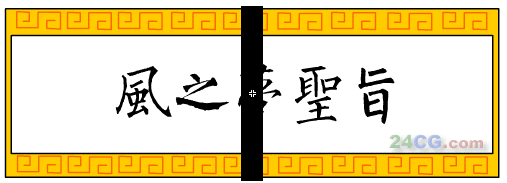
3.选中此层第25帧,右键单击,选择“插入关键帧”,在工具栏中选择任意变形工具,按下Alt键向两边拖动,将其变形为同圣旨一样长。
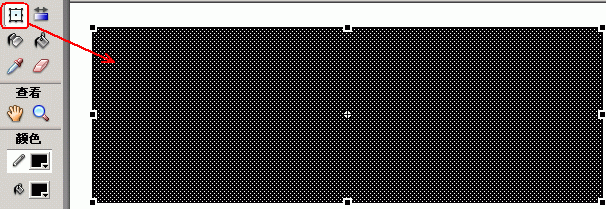
4.单击第1帧,在属性面板“补间”里选择“形状”选项。
三、拉幕动画
1.在图层4上方新建一层,从“库”中将“拉幕”图形元件拖出来放在合适的位置(圣旨中间),在第25帧插入关键帧。
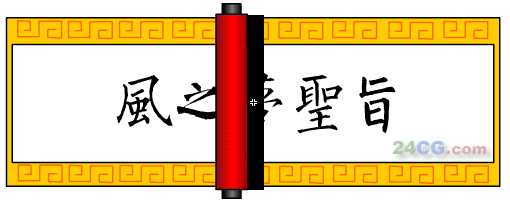
2.将第25帧上的“拉幕”图形元件移动到圣旨左边,然后为第1帧添加“动作”运动。(提示:为第1帧添加“动作”运动即选中第1帧,在“属性”面板中的“补间”里选择“动作”选项。)
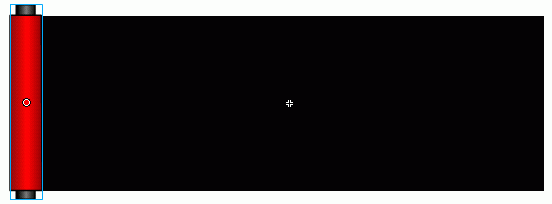
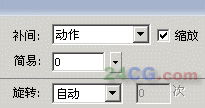
新闻热点
疑难解答