这篇文章主要是向大家分享FLASH绘制一只非常可爱的立体小瓢虫方法,教程很不错,难度也不是很大,不过,能够熟练地运用好各种工具,很多软件都可达到相通的效果哈。这里主要是对渐变填充和滤镜的使用练习。
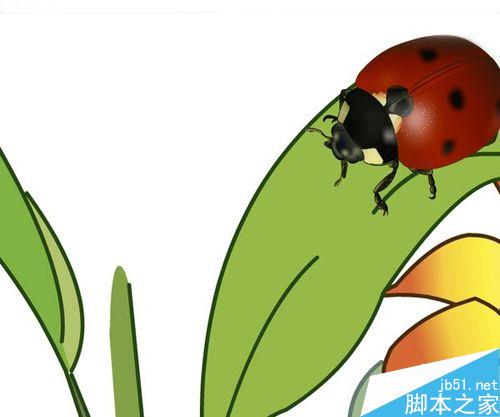
方法/步骤
1、用线条工具分层画出瓢虫的线描。我这里是完成后的图,所以显示的是轮廓。
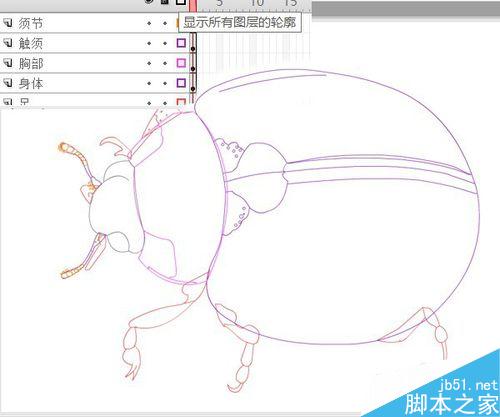
2、头部上色。颜色面板,填充色类型选为线性。

3、为线性填充选择颜色。双击填充条下的色标。在出现的样本面板中选择颜色。如没有满意的色彩,可以点击面板右上角的彩色图标,进入颜色面板选择。
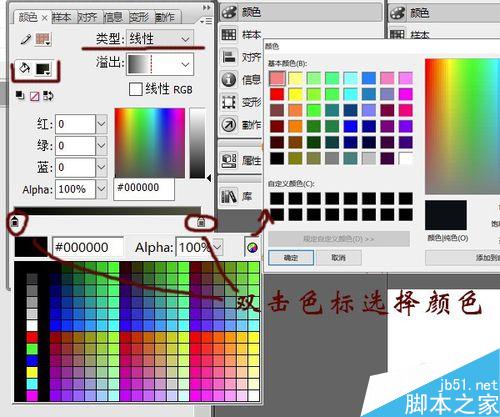
4、F键调出渐变变形工具。
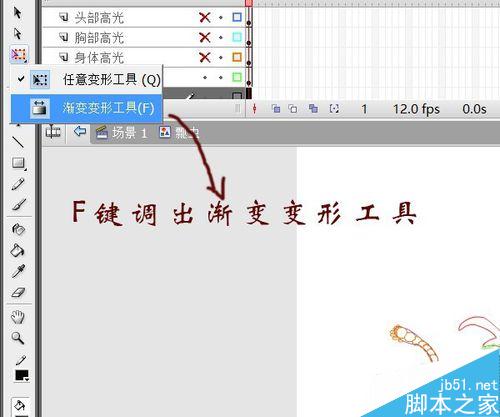
5、改变渐变的大小,拖动渐变使头部为渐变的深色部位,旋转至满意。

6、为眼睛填充渐变,同样旋转、改变大小、位置。

7、为胸甲填充黑色,按图中填充条设置色标,添上黄斑。左侧黄斑可用纯色,也可将渐变填充拖至最浅色。

8、腹甲的渐变分为四色,按明暗深浅放置。
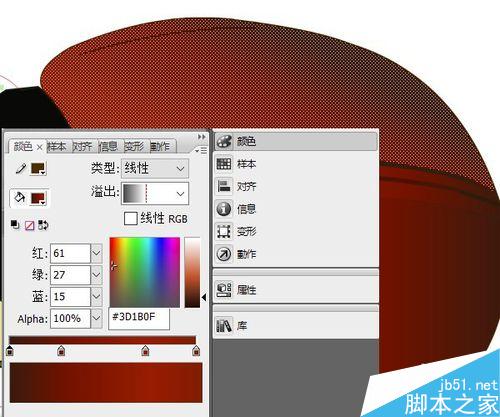
9、填充上花纹各部位的渐变色。
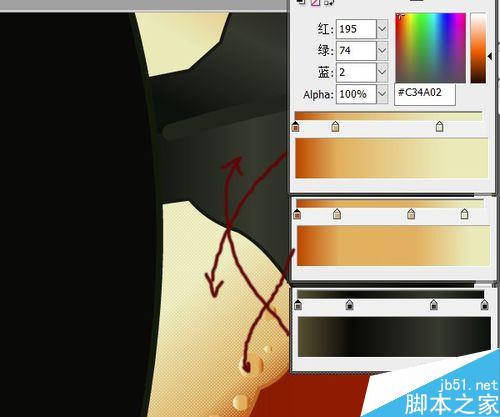
10、足部渐变填充。足部每一小节分开填充,尽量使其明暗变化与整体统一。
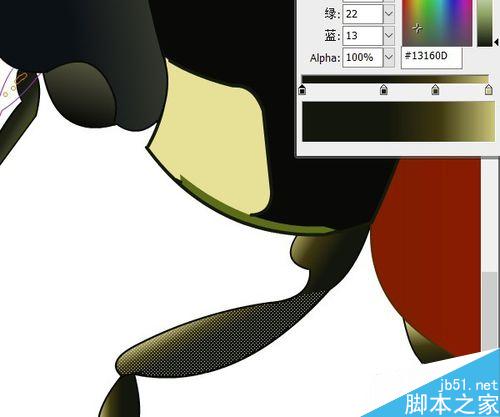
11、触须的渐变。
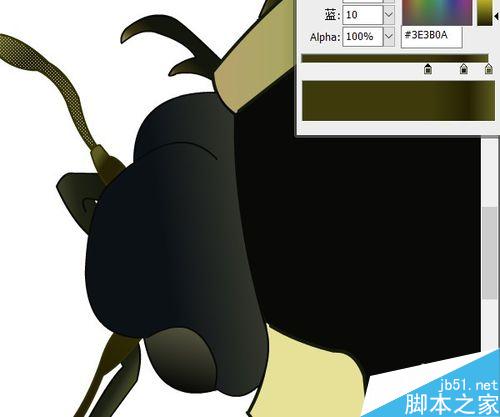
12、为触须添加节点,我用球形渐变(放射状)来做。做一个球形,按住ALT键复制多个,再用变形工具略加变形,叠加一起完成。
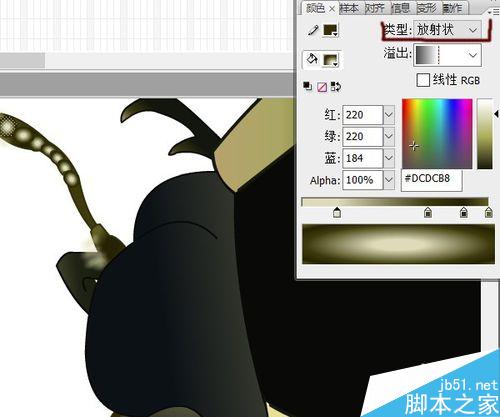
13、足部碎毛。从这一步开始,我用上了滤镜。用模糊滤镜制造略绒的感觉。首先用毛笔点出碎毛,毛笔色我用了渐变,这一步随意,变化不是很大。然后,右键转换为元件——影片剪辑(滤镜只适用于文本、影片剪辑、按钮)。名字随意,我只是由着它“元件1、元件2……”记下去,当然,这样不方便查找。
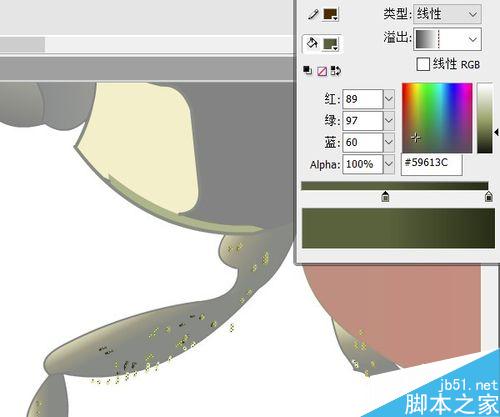
14、该元件选中状态,滤镜面板,添加滤镜小十字,选模糊,数值2。
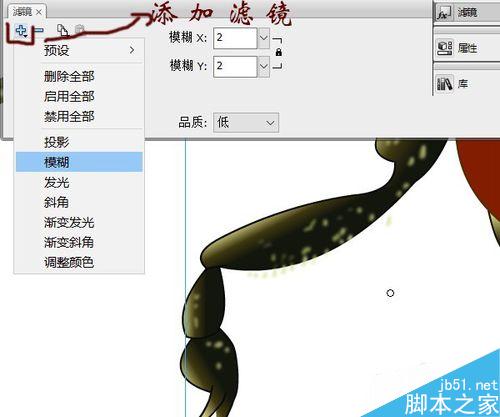
15、身体高光。先用毛笔画了一……坨(呵呵),毛笔设为球形渐变,球边透明度为零。做出逐渐模糊的赶脚。
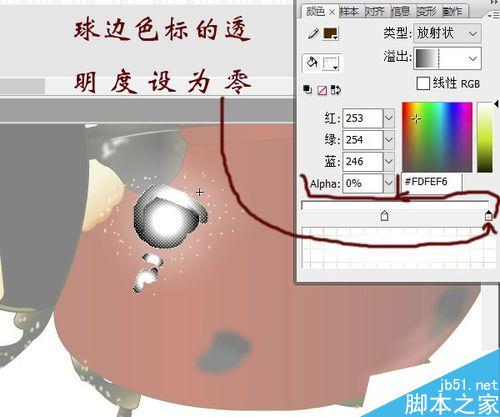
16、然后右键——转换为元件——影片剪辑,添加滤镜,模糊,数值20,品质高。复制该元件,模糊数值50,品质低,右键——置于下层,与原元件重叠。
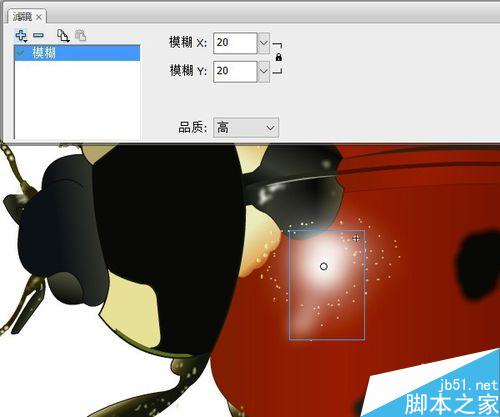
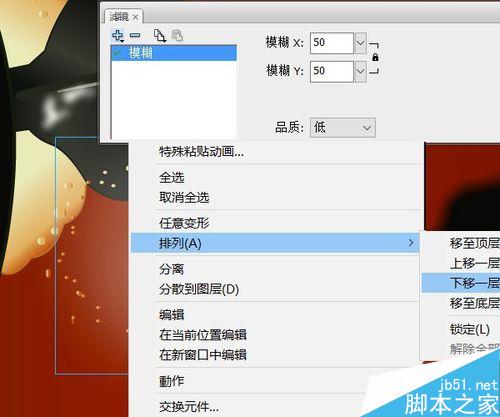
17、身体上高光层共绘制了7个元件,包括黑色星点。身上小黄点用线性渐变毛笔点出。
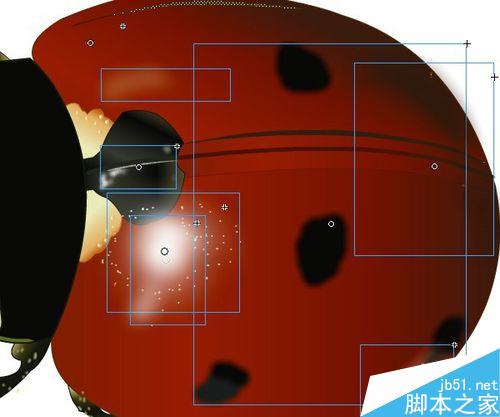
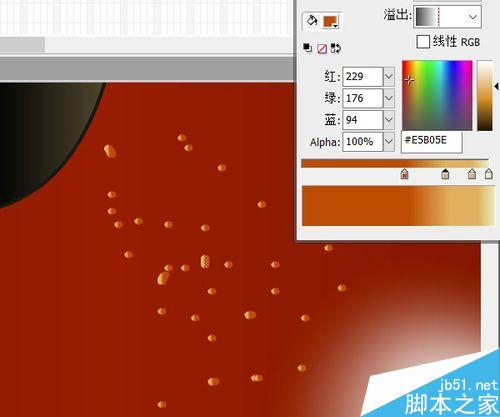
18、胸部高光颜色和滤镜参数。
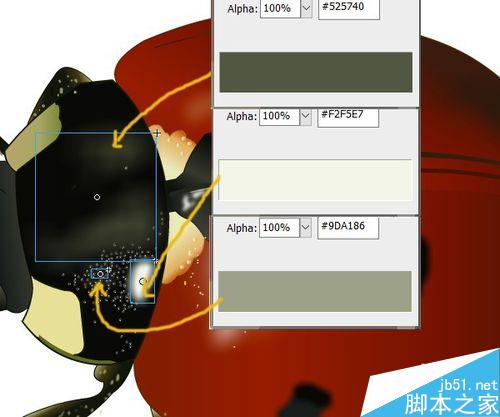
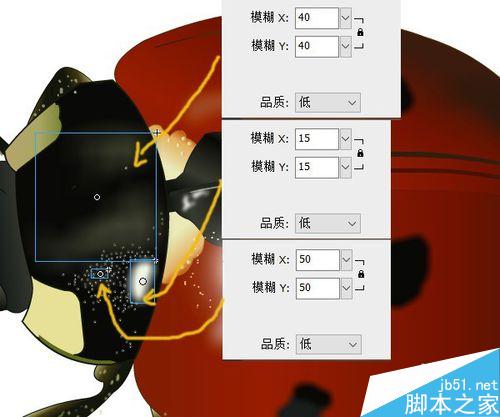
19、头部高光颜色和滤镜参数。
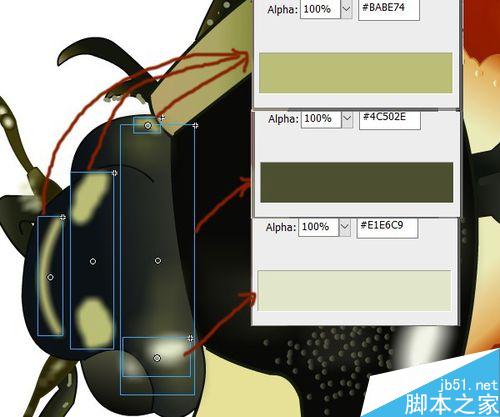
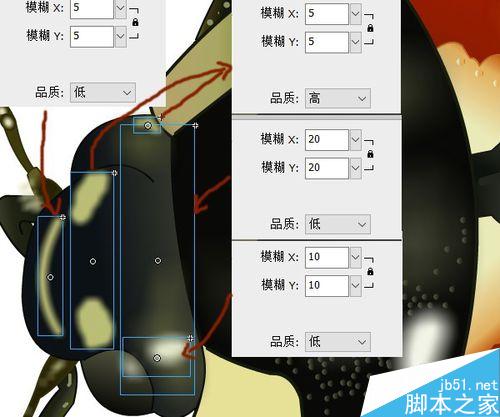
20、最终效果。
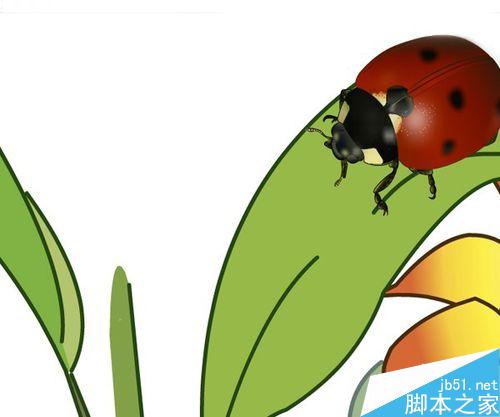

注意事项
图中文档大小为1024*768,各项参数以此为基础。文档大小不同,绘制图形也会有所差异,参数仅供参考。
以上就是FLASH绘制一只非常可爱的立体小瓢虫方法介绍,操作很简单的,大家学会了吗?希望这篇文章能对大家有所帮助!
新闻热点
疑难解答