逢年过节时,常收到朋友们送的flash贺卡,上面装饰的各种花儿多美!今天小编为大家分享flash绘制一朵非常漂亮的花,教程涉及线条更改、渐变填充、复制变形等,一起来看看吧!

方法/步骤
1、使用线条工具拉出两条直线。
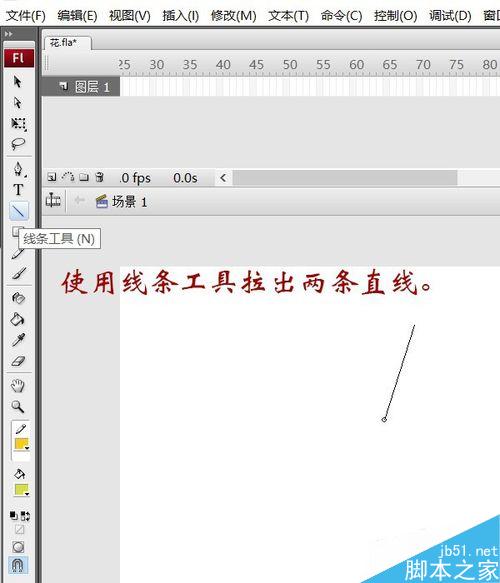
2、将直线变为花瓣两边的弧线:鼠标置于线段处,成为带弧线的箭头形状时,拖动线条,使之成合适的弧线。
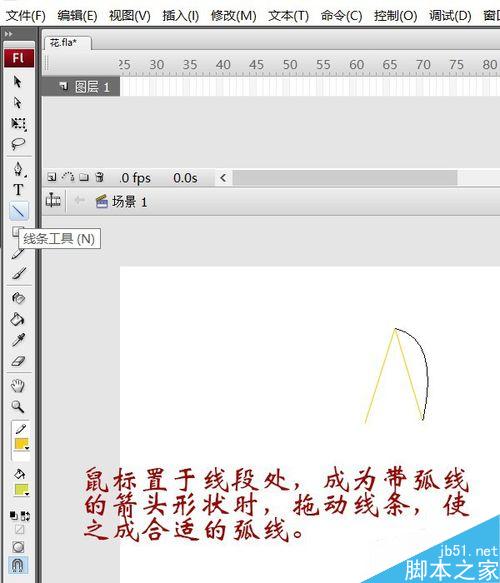
3、底部拉一条直线,改成弧线,完成花瓣外形绘制。不满意处,可按住ALT键添加节点,对弧线进行适量修改。
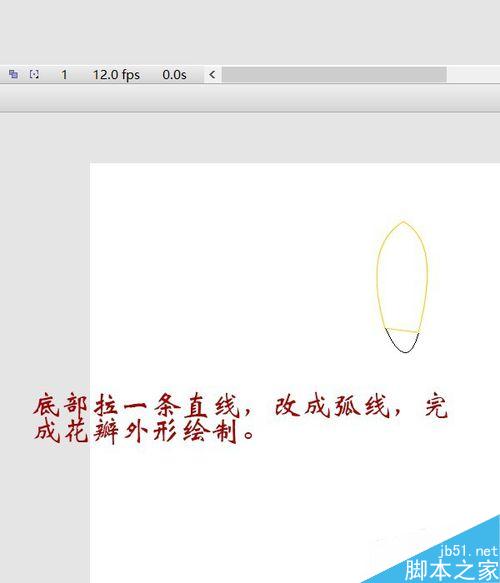
4、颜色面板中设置填充色。类型线性。渐变色条中双击色标,选定颜色。色条下方空白处单击可添加色标。
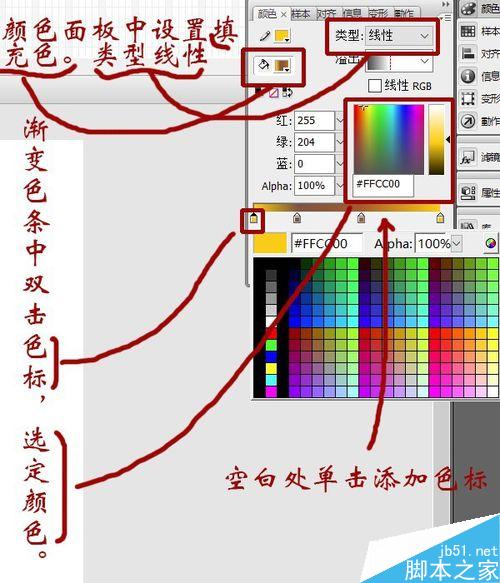
5、颜料桶工具在花瓣上点击填充上颜色。F键调出渐变变形工具,将渐变色旋转方向,调整大小,移动至满意位置。
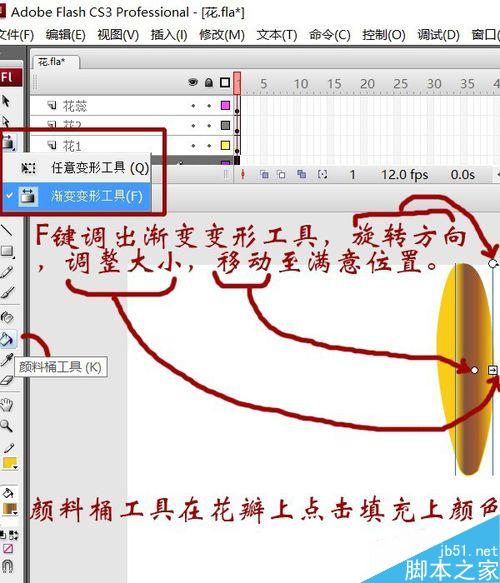
6、橡皮擦工具——水龙头,在线条上点击,去除所有线条。绘完一片花瓣。水龙头橡皮擦可去除同类型绘画,如线条、填充色。此步也可将填充色拖出,选中线条,DELETE删除。
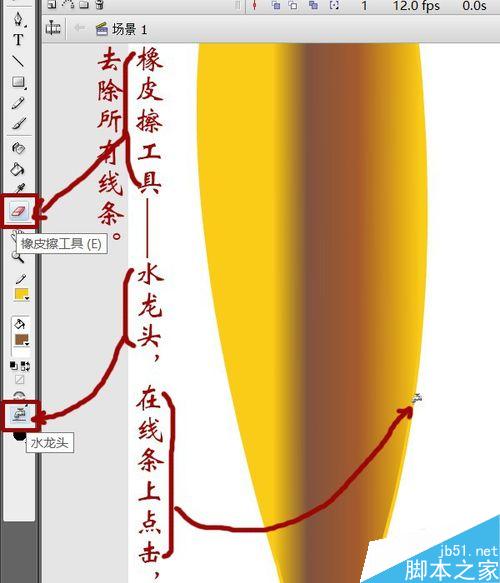
7、花瓣选中状态,Q键调出任意变形工具,将中心点移至下方。这一步可调出网格参考,方法:视图菜单——网格——显示网格。
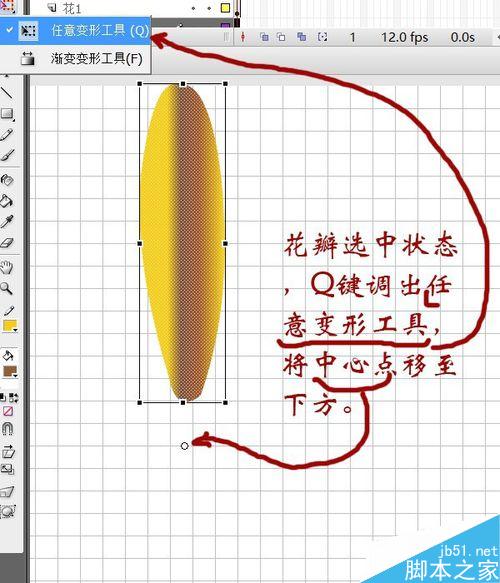
8、变形面板——旋转30度——复制并应用变形,复制完剩下11个花瓣。
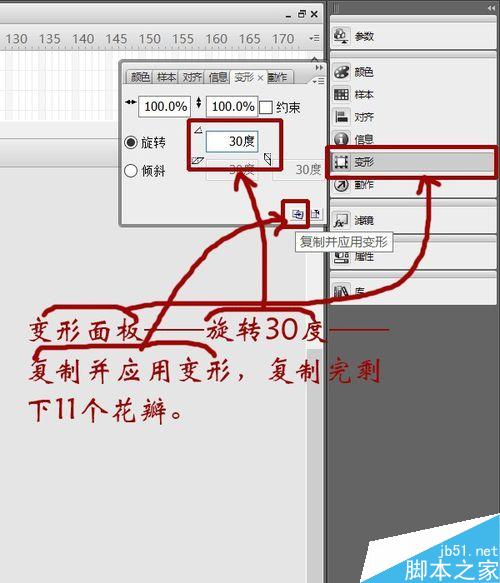
9、新建一层,单击花瓣层帧,按住ALT键,拖动该帧至新层帧。即复制了该帧。
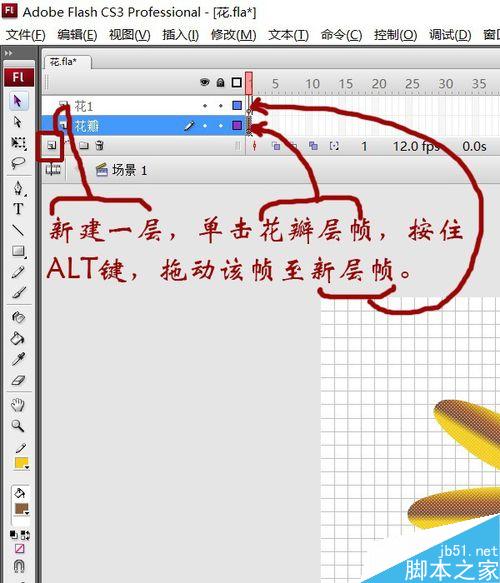
10、调出任意变形工具,旋转使新层的花与下层花错开。鼠标在变形工具边框的任一角,即会出现旋转图标,按住拖动可旋转。
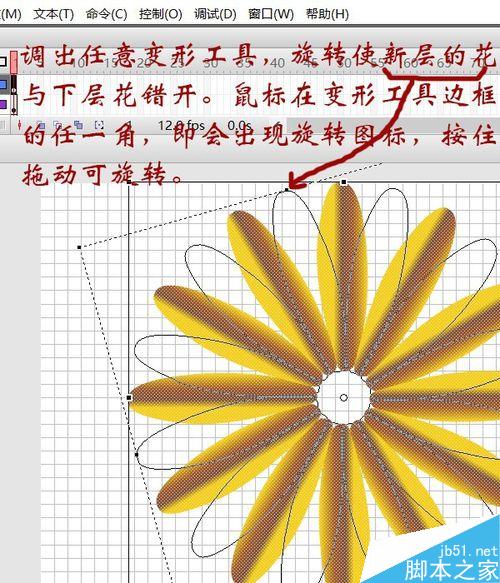
11、油漆桶吸取花瓣最深色,填充花心。
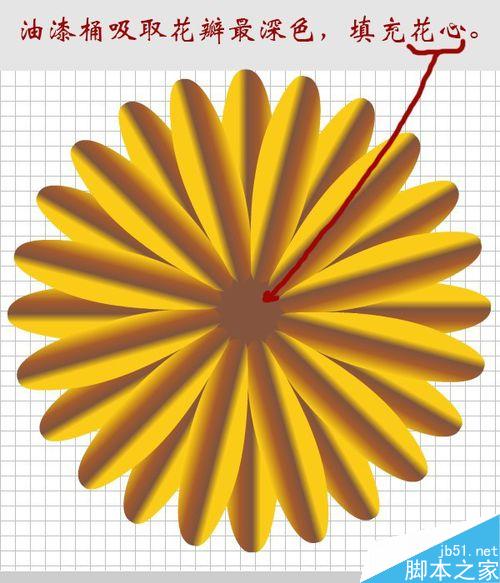
12、单击花心,CTRL+X剪切,新建一层,CTRL+SHIFT+V原位粘贴。Q键调出变形工具,按住shift键拉动变形框一角,同比例放大。
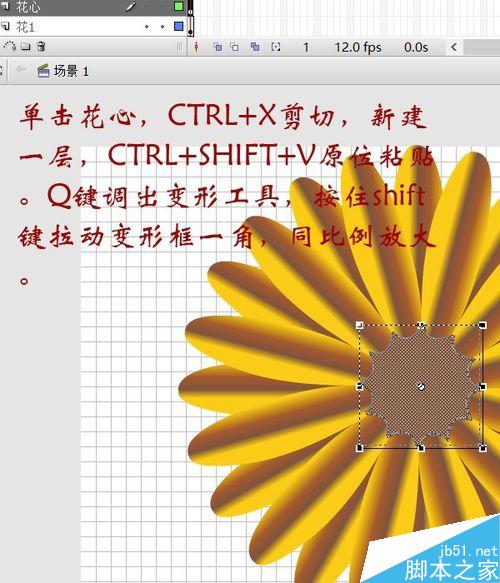
13、新建一层,O键调出椭圆工具,取消笔触颜色,填充色选414174,按住shift键绘出一个正圆。

14、按住ALT拖动正圆,复制一个。填充同系深色。

15、按住再复制一个,盖于深圆上方。
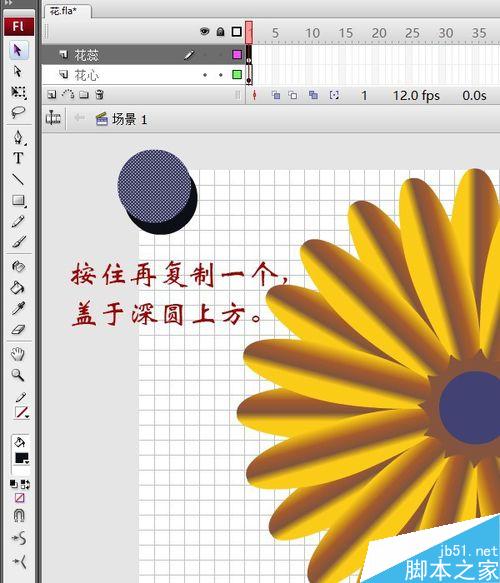
16、深色圆只剩一个月牙,拖动放至花心圆的右下侧。同样做一个白色月牙置于左上侧。删除多余的圆。
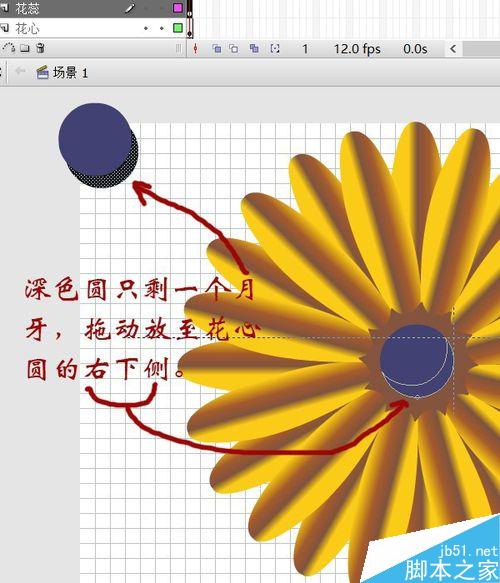
17、笔刷工具,笔触大小选第三个。在花心点上花蕊。完成。
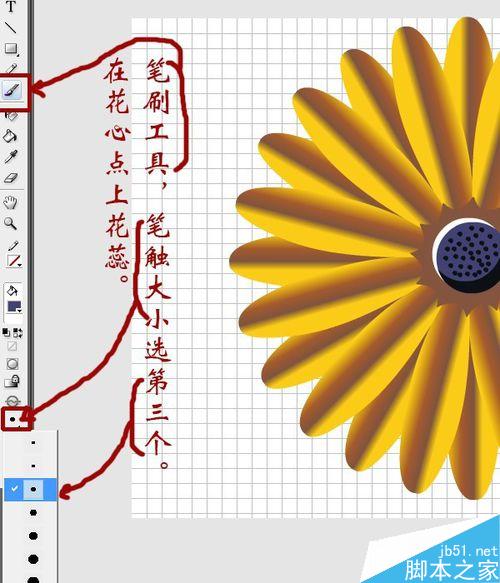
18、最终效果。
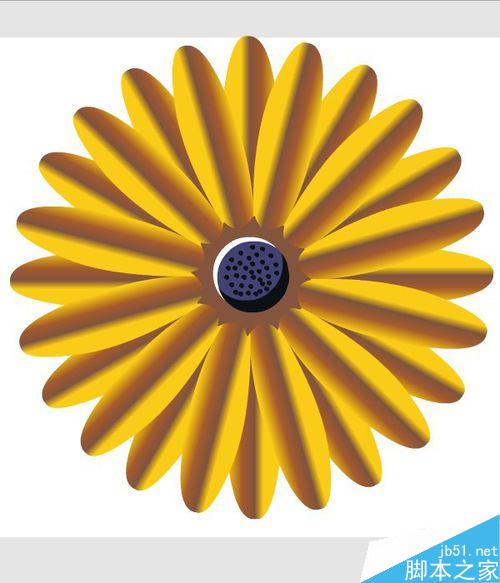
19、转换为元件,复制、更改大小、透明度,设计出自己的效果吧。
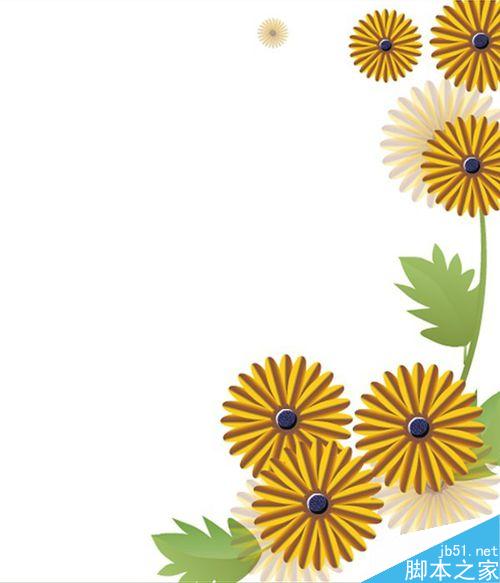
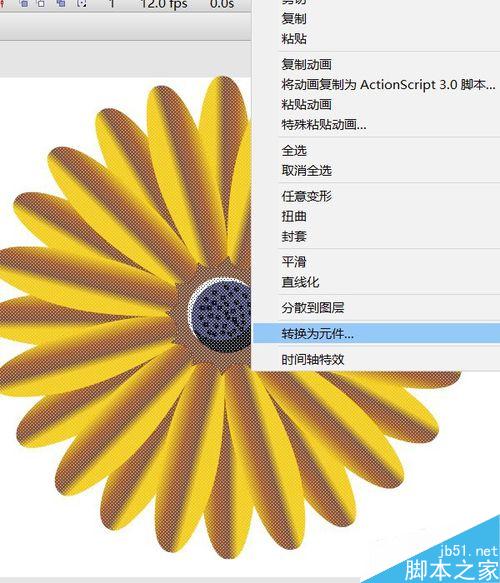
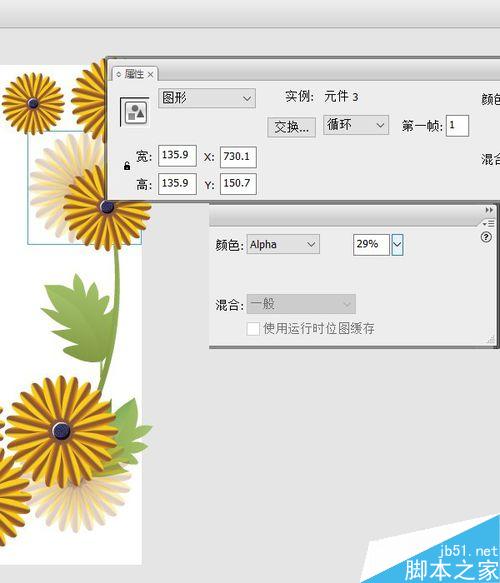
以上就是flash绘制一朵非常漂亮的花方法介绍,操作很简单的,大家学会了吗?希望能对大家有所帮助!
新闻热点
疑难解答