虚拟机是通过安装在系统上的专用软件,模拟出基于底层硬件的,与主机系统隔离的独立的系统运行环境,并可以在上面安装操作系统、软件等。今天小编为大家带来了VMware Workstation12 Pro中如何新建虚拟机介绍。
方法/步骤
文件-新建虚拟机,欢迎使用新建虚拟机向导:典型(推荐),单击“下一步”;
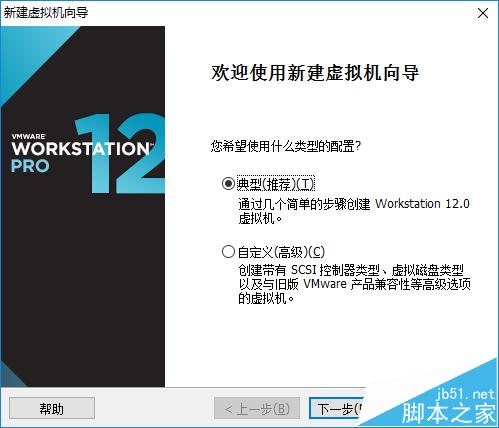
安装客户机操作系统:选择“稍后安装操作系统”,单击“下一步”;
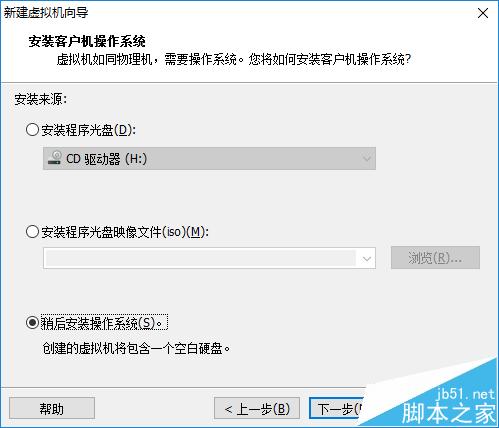
选择客户机操作系统:“Microsoft Windows”-"Windows 7 x64",单击“下一步”;
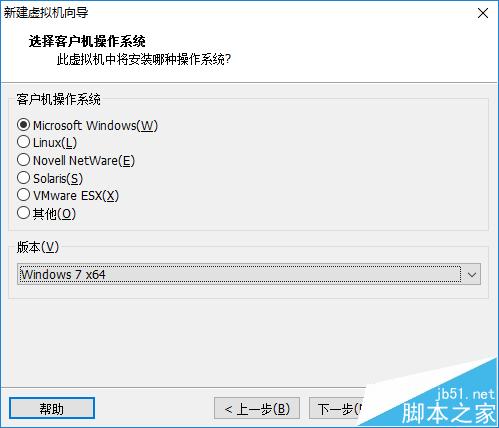
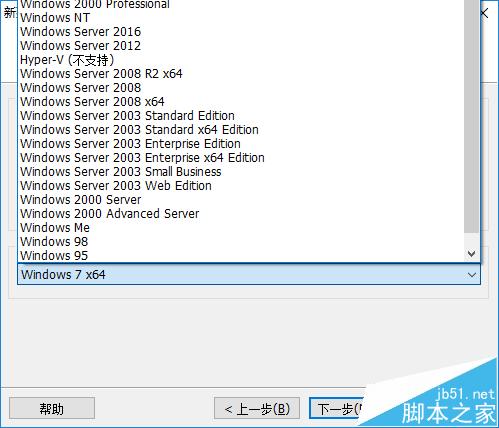
命名虚拟机:给虚拟机取个名字,选择虚拟机安装的路径,单击“下一步”;
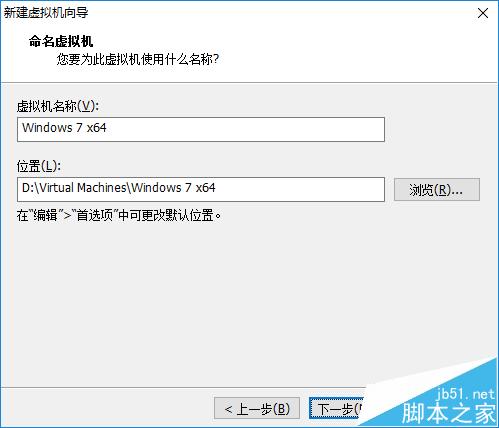
指定磁盘容量:大小,存储的模式,单击“下一步”;
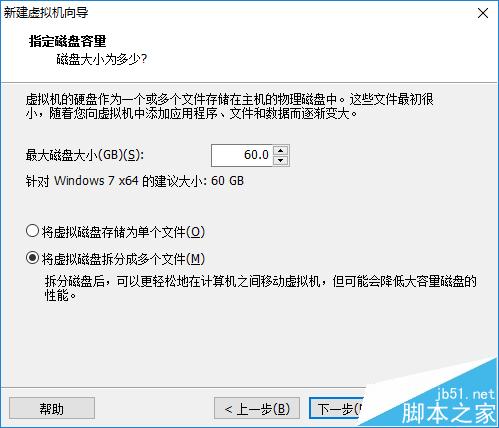
已准备好创建虚拟机:检查即将创建的虚拟机设置(可以通过自定义硬件修改相关硬件),单击“完成”;
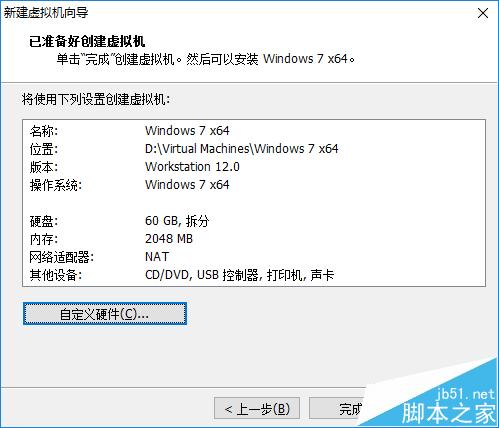
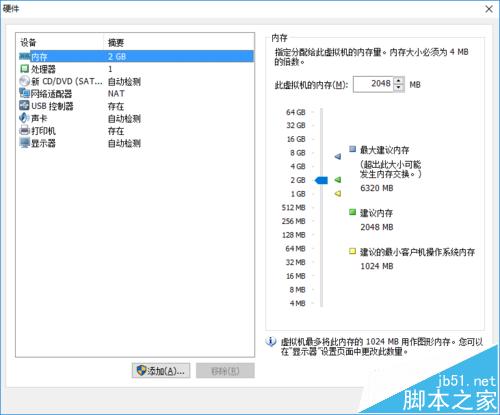
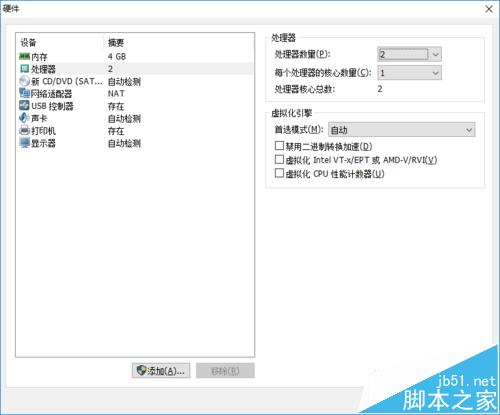
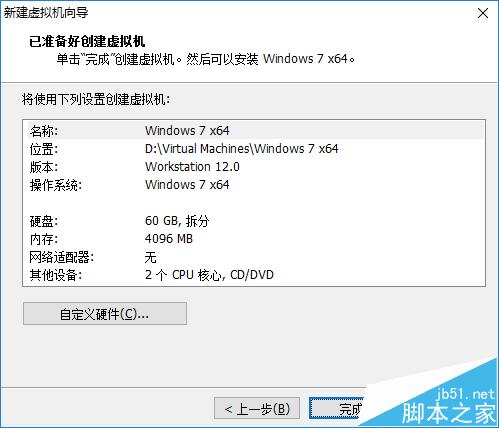
虚拟机创建完毕!
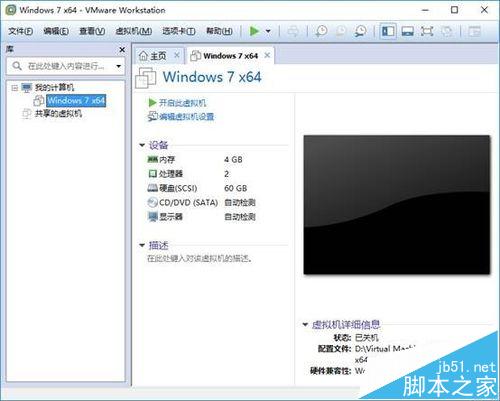
注意事项
存放路径可以根据需要指定;
硬盘存储模式根据需要选择;
选择客户机操作系统,对应即将安装的操作系统版本;
可以通过自定义修改硬件。
新闻热点
疑难解答