去过网吧的朋友都会发现,网吧电脑每次重启都会还原,无论你在电脑上下载安装了什么或者保存了什么文件,只要重启电脑就能完美如初,让Windows系统百毒不侵。那么这种电脑每次重启都会还原是怎么做到的呢?其实也很简单,只需要借助一个“冰点还原”软件就可以搞定,今天小编就来分享下冰点还原安装使用教程,想让自己电脑和网吧一样,流畅又百毒不侵的小伙伴快来Get起来。

一、冰点还原是什么?
冰点还原是一款专业的电脑还原软件,它可以对电脑磁盘进行全盘保护。只需要重启电脑,就可以让系统还原到刚装系统你设置的节点。其优缺点如下:
优点:速度快、安全、减少垃圾清理的麻烦;
缺点:产品只有30天试用期。
冰点还原软件比较特殊,安装的过程中也是设置的过程,在要设置的保护分区时,一定要选好你要保护的分区,可以单保护C盘,也可以保护所有的盘,即全盘保护。这个地方设置好了后是无法更改的,除非你重新安装它才可以。
二、冰点还原怎么用?
1、还原点设置
首先需要在电脑中将需要下载安装的软件和文件都存储好,因为一旦安装了冰点还原,再安装软件,重启之后就会自动消失。因此,在安装冰点还原软件前,需要提前将安装好的软件都安装好,需要存储的文件存储好即可。
如果您目前的电脑系统,经常需要的软件都安装好了,就可以安装冰点还原了。
2、冰点还原安装使用教程
首先在电脑中下载冰点还原软件,下载地址可以直接度娘下。下载后,双击运行安装文件,如图所示。
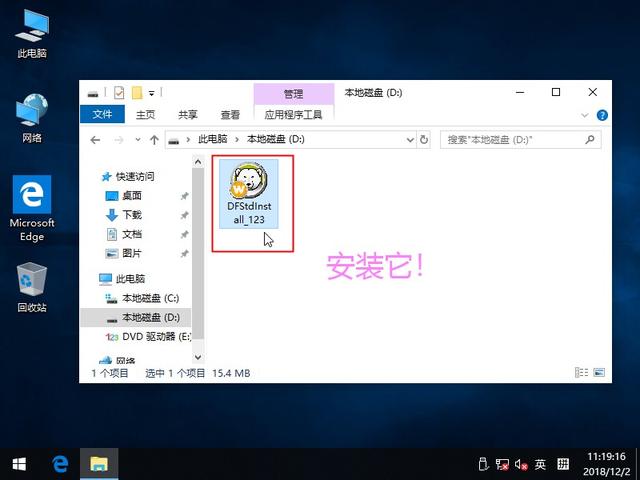
接下来根据提示完成安装,首先点击“下一步”、“接受协议”、“输入秘钥”(没序列号就勾选勾选评估板)再下一步,操作直接上图。
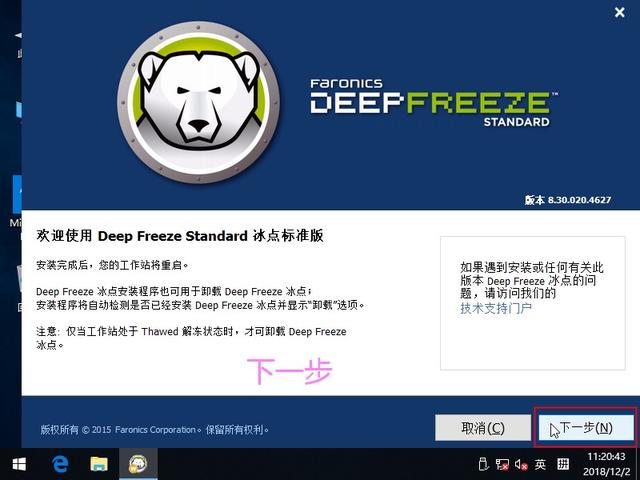
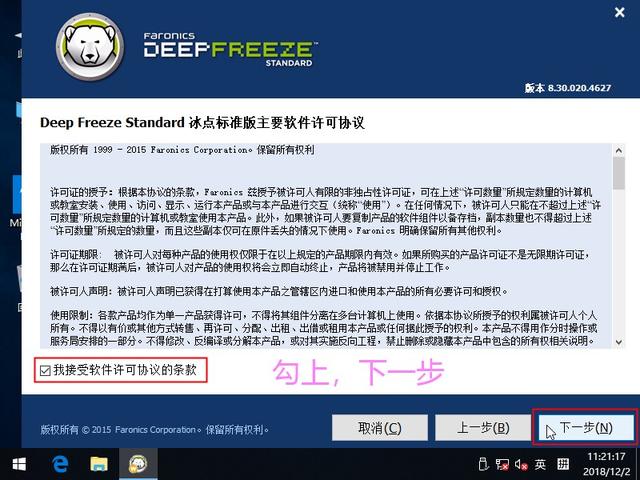
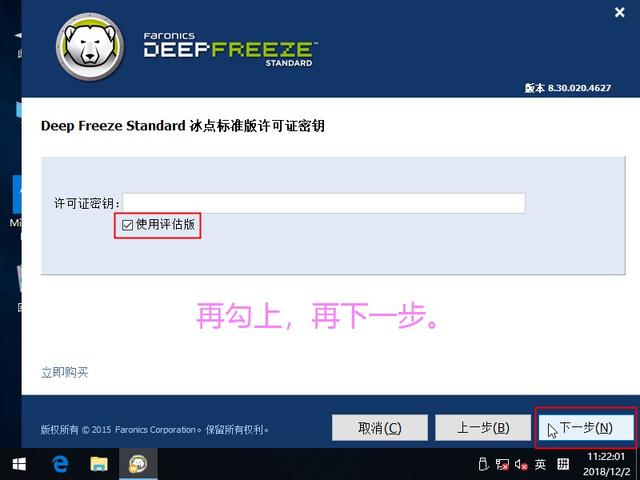
接下来是重点设置:分区保护盘设置,可以单独保护C盘,也可以是全盘保护。如果希望,只有系统盘还原,其它盘存储的东西,重启不还原的话,就选单盘保护。如果想要和网吧电脑一样,整台电脑都保护起来的话,则开启全盘保护,设置好了之后,继续点击“下一步”如图所示。
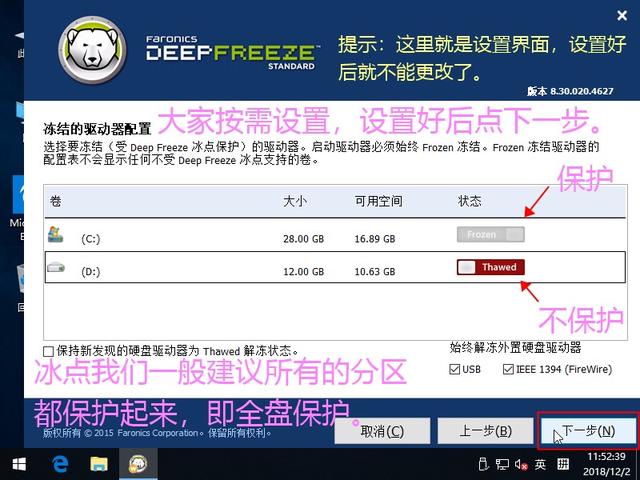
接下来是ThawSpac解冻空间配置。这个解冻空间主要是在全盘保护下使用,它的作用是可以从任意分区中拿出一部分空间做为存储盘,这个盘是不保护的,大家可以暂时把东西存到这里面,重启电脑这个分区的东西也是还在的。大家可以根据需求自行设置,这里小编觉得意义不大,就不单独设置了,直接点击“安装”如图所示。
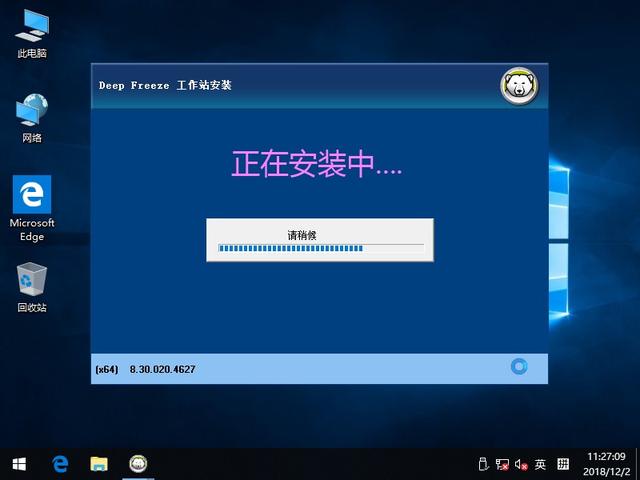
安装完成之后会自动重启电脑,重新进入桌面之后,在右下角的任务栏中,就可以看到“冰点还原”软件的运行图标了,如图所示。

安装冰点还原成功之后,默认就是保护状态了。第一次进入会弹出窗口让你设置密码,应该首先需要设置一个管理员密码,防止其他成员关闭或卸载这个软件。
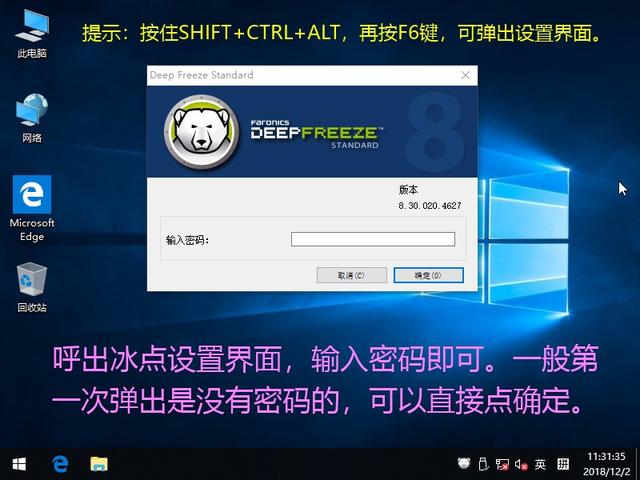
如果需要进行设置,需要同时 按住 SHIFT + CTRL + ALT + F6 组合快捷键呼出,之后可以对启动、保护进行相关设置,以及软件注册的地方,如图所示。
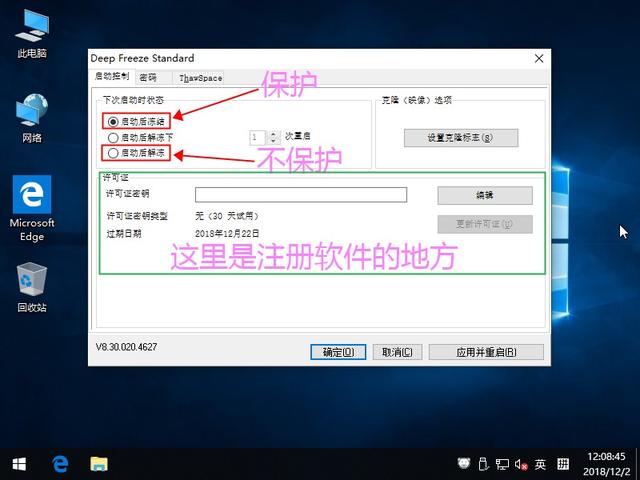
如果需要激活,则可以输入秘钥或者编辑秘钥来进行更改,直接上图。
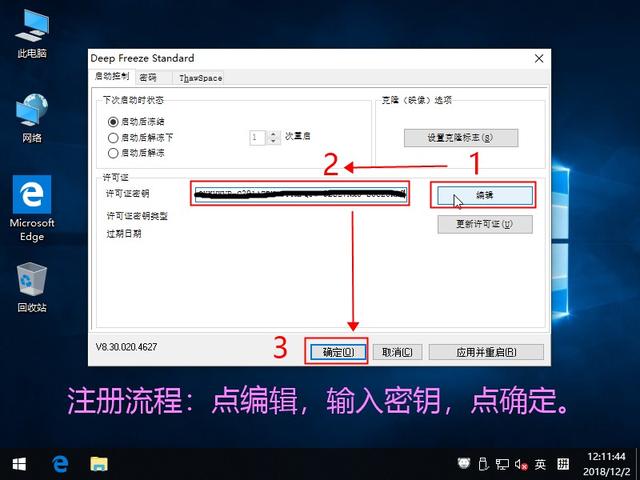
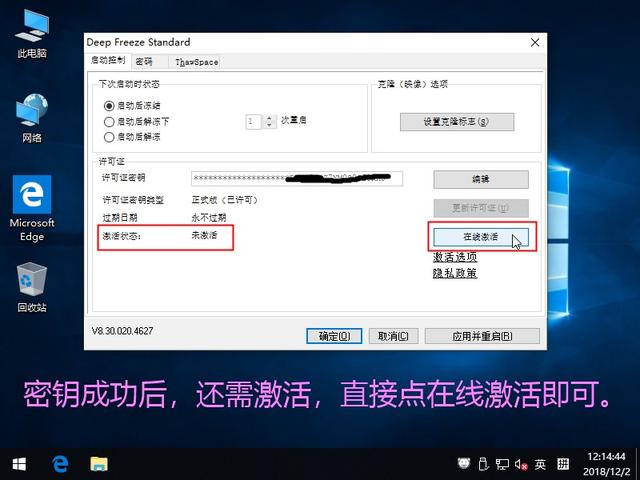
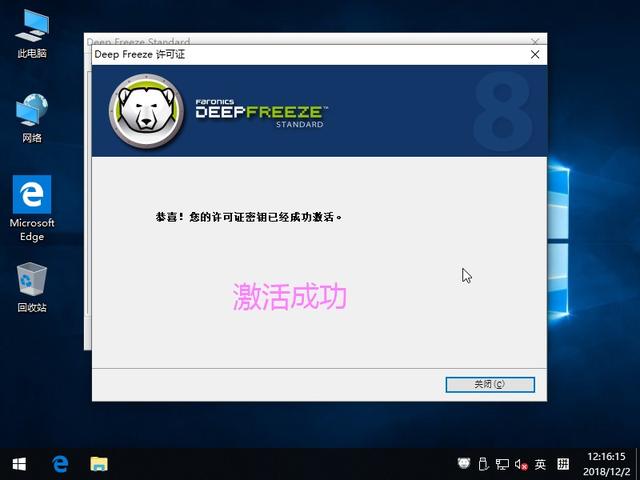
激活设置
切换到设置选项,还可以更高冰点还原,管理员密码。
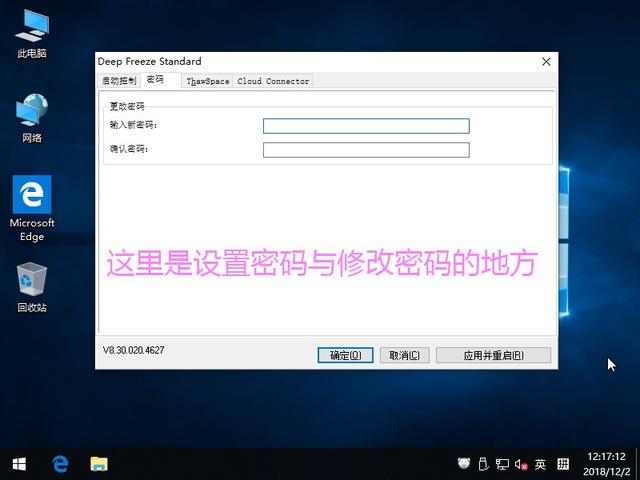
在启动启动控制中,可以看到有 启动后冻结、启动后解冻下、启动后解冻三个选项,前2个选项都是保护模式,如果不需要保护(重启还原)了,可以选择“启动后解冻”,之后点击应用并重启即可,如图所示。
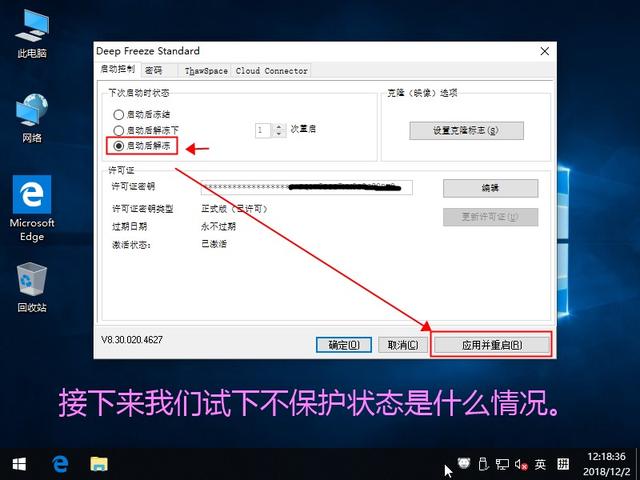
在不保护模式下,重启电脑后,右下角的 冰点还原 打了个叉叉,表示不受保护,和正常电脑一样。

如果需要重启还原,则只需要在设置中的“启动控制”中,选择“启动后冻结”,然后再点击“应用并启动”,如图所示。
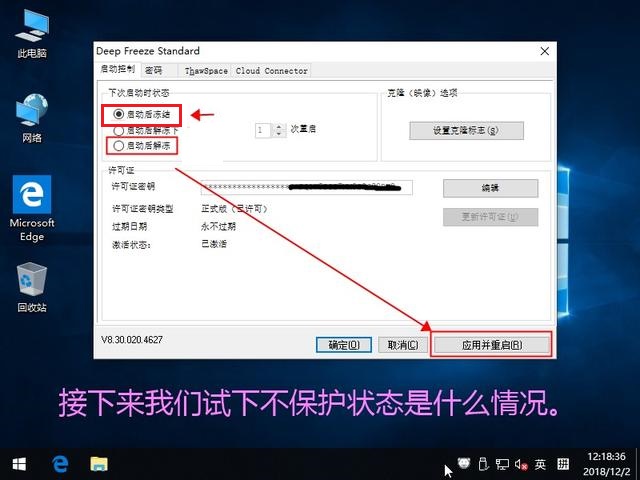
在启动后冻结模式下,我们可以看到右下角的冰点还原图标是正常的,这个时候我们测试下。比如在桌面新建一个文本文件,然后重启电脑看看效果。

在保护C盘模式下,我们在桌面新建了一个文件,重启电脑后,这个新建文件没有了,这说明重启还原成功。

以上就是冰点软件安装使用教程,它可以让我们的电脑和网吧电脑一样,每次重启都会还原,不怕中毒,不怕插件,多人使用不怕桌面混乱等等,适中简洁如初,并有利于提升系统流畅度。冰点还原安装设置都比较简单,不过新手朋友还是要了解下一些注意事项。更多内容请继续关注武林网。
新闻热点
疑难解答