ghost一键备份还原工具目前已经发展到ghost11,对于以后的版本只是在性能上有所优化,对于操作界面使用方法仍然是与原来的大同小异!本文将详细为您讲解ghost的使用教程,包含ghost启动,备份与还原!
Ghost 8.x系列分为两个版本,Ghost(在DOS下面运行)和Ghost32(在windows下面运行),两者具有统一的界面,可以实现相同的功能,但是Windows系统下面的Ghost不能恢复Windows操作系统所在的分区,因此在这种情况下需要使用DOS版。
这里将要介绍的是Ghost 8.x系列(最新为8.3),它在DOS下面运行,能够提供对系统的完整备份和恢复,支持的磁盘文件系统格式包括FAT, FAT32, NTFS, ext2, ext3, linux swap等,还能够对不支持的分区进行扇区对扇区的完全备份。
小提示:其实ghost很容易学,只要记住其中几个关键英语单词,就能轻松学会!只要您实践一次,就可以说是ghost高手了!
一. Ghost的启动
启动Ghost8.0之后,会出现图一所示画面
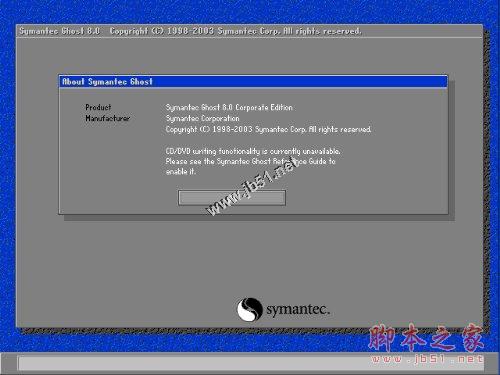
图一 Ghost8.0启动画面
点击OK后,就可以看到Ghost的主菜单,如图二所示。
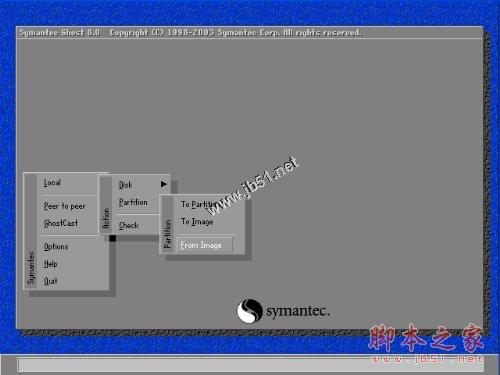
图二 Ghost菜单
在主菜单中,有以下几项:
注意:当计算机上没有安装网络协议的驱动时,Peer to peer和GhostCast选项将不可用(在DOS下一般都没有安装)。
3.使用Ghost对分区进行操作
启动Ghost之后,选择Local->Partion对分区进行操作。
二.1 备份系统
选择Local->Partion->To Image,对分区进行备份。
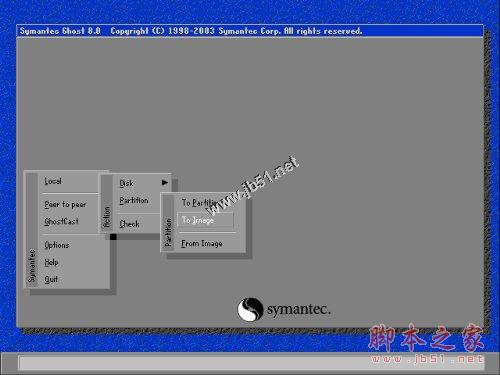
图三 选择Local->Partion->To Image,对分区进行备份
备份分区的程序如下:选择硬盘(图四)->选择分区(图五、图六)->设定镜像文件的位置(图七、图八)->选择压缩比例(图十二)。
如果空间不够,还会给出提示(图九、图十、图十一)。
在选择压缩比例时,为了节省空间,一般选择High。但是压缩比例越大,压缩就越慢。
![]()
图四 选择硬盘
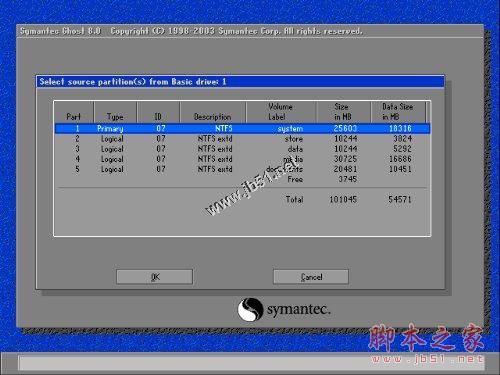
图五 选择分区
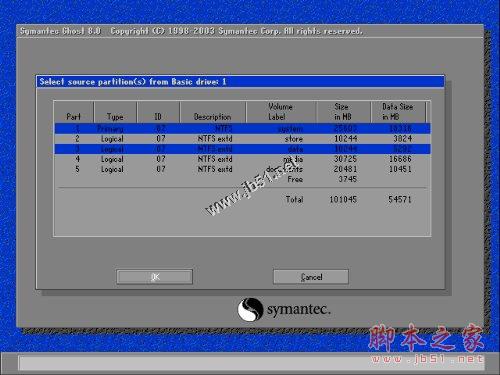
图六 选择多个分区

图七 选择镜像文件的位置

图八 输入镜像文件名
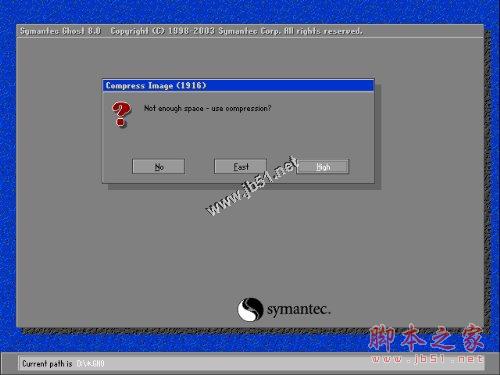
图九 空间不够的提示:是否压缩

图十 空间不够的提示(是否将镜像文件存储在多个分区上)

图十一 空间不够的警告
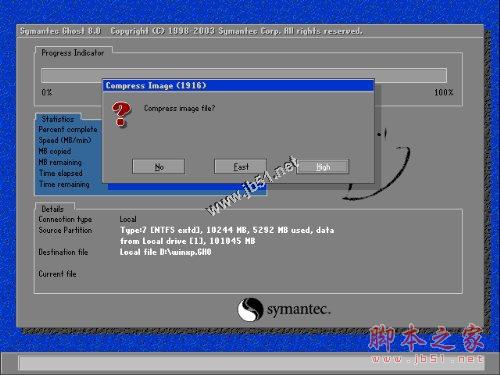
图十二 选择压缩比例

图十三 正在进行备份操作
三.2 对分区进行恢复(还原系统)
选择Local->Partion->From Image,对分区进行恢复(图十四)。
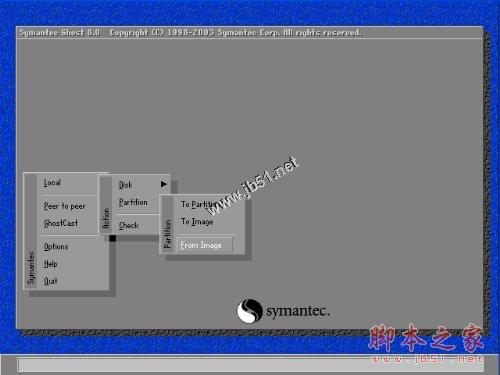
图十四 从镜像文件恢复分区
恢复分区的程序如下:选择镜像文件(图十五)->选择镜像文件中的分区(图十六)->选择硬盘(图十七)->选择分区(图十八)->确认恢复(图十九)

图十五 选择镜像文件
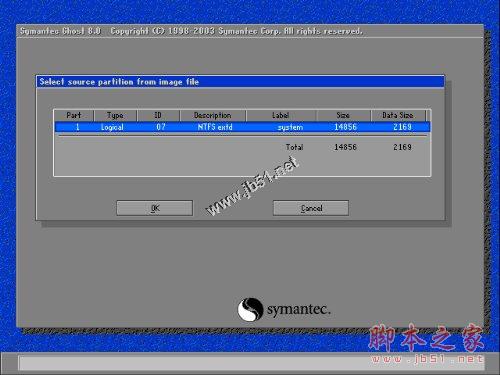
图十六 由于一个镜像文件中可能含有多个分区,所以需要选择分区
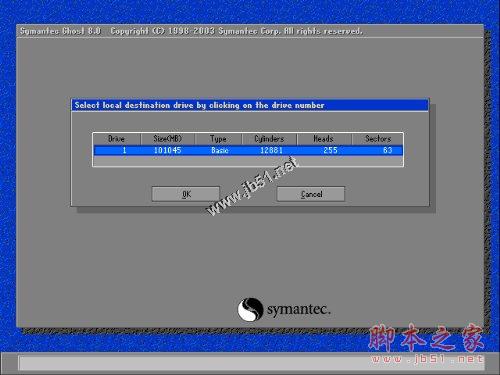
图十七 选择目标硬盘
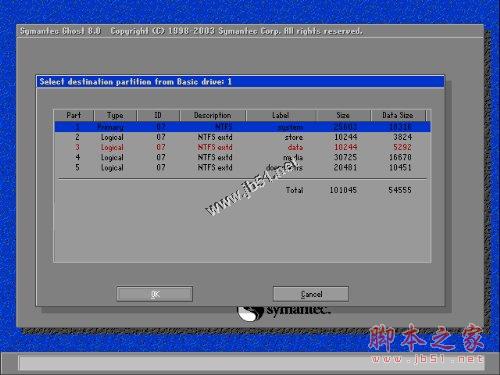
图十八 选择目标分区

图十九 给出提示信息,确认后恢复分区
新闻热点
疑难解答