
原理很简单 环境是关键
所谓绿色软件就是指不需要安装就可以直接使用的软件,因为其使用方便而被不少用户所推崇。可能很多用户都曾下载过一些他人制作的绿色软件,但是相信你也曾碰到过部分绿色软件捆绑插件甚至是含有病毒的现象,这也给用户带来了不必要的麻烦。其实,绿色软件的制作原理并不复杂,方法也很简单,我们完全可以自己动手,制作出自己专属的绿色软件,方便、安全又放心。
简单讲,制作绿色软件的原理就是在制作前对系统进行扫描并做一次记录,然后安装要制作的软件并再进行一次扫描,最后将前后两次扫描的记录进行对比,找出其中不同的部分,再汇集在一起做成一个文件,这就是我们要的绿色软件。
很明显,要确保制作成功,在第一次扫描之后,除了安装要制作的软件,最好不要进行其他操作,以免一些不必要的信息也被记录了进来,从而造成制作失败或产生错误。因此,推荐大家在虚拟机当中进行操作,这样可以在一个较纯净的安装环境当中完成制作,减少其他因素的干扰。
好了,下面我们就以在虚拟机当中制作Office Word 2007绿色版为例进行讲解。
步骤一、扫描系统、安装软件
运行VT的执行文件“Setup Capture.exe”,在弹出的窗口中可以清楚地看到,整个操作过程共分五步——Prescan(预扫描)、Installation(安装)、Postscan(再次扫描)、Configure(设置)和Build(创建),我们只须按照步骤一步一步来就行了(如图1所示)。
首先,点击“Prescan”按钮开始预扫描,因为是纯净的系统,所以扫描速度会很快(这也是在虚拟机当中操作的好处)。这时会弹出“Install the Application Now!”窗口,提示你安装软件。
接下来,我们就在虚拟机当中安装Office,安装过程和在真实系统中操作完全一致。不过因为Office的安装文件较大,所以推荐通过光盘或加载光盘映像文件的方式在虚拟机中安装,只要在虚拟机当中依次点击“设备→分配光驱”即可(如图2所示)。
提示:选择“物理设备”,将会加载主机中的物理光驱或虚拟光驱中的光盘;选择“虚拟光盘”,将在弹出的窗口中选择要加载的映像文件。
整个安装过程与平时没有任何不同,不过要注意的是,安装时一定要选上“Office共享功能”中的“Visual Basic for Applications”,否则使用的时候将会弹出关于宏的相关提示而影响正常使用。此外,Office的安装位置一定要在系统盘,因为默认状态下VT只扫描系统盘。
建议大家在安装完成后运行一下软件,一方面你可以根据个人习惯进行个性化设置(这样做成绿色版之后就会一直保持这样的设置而不再需要修改),另外一方面也可以看看软件运行有没有问题,如果有问题则可以尽快修复,避免在最后制作成绿色版的时候才发现有问题而导致前功尽弃。
除此之外,用户比较关心的一个问题就是部分软件可能需要注册。不用担心,如果软件需要注册,只要按照正常操作输入注册码即可,做成绿色版之后直接就是正式版的,不需要再进行注册。还有,某些软件安装过程中可能需要重新启动,这也不用担心,VT会在系统重启后自动运行,默认会停在“Continue installation process”阶段,点击“Next”按钮即可继续后面的操作。
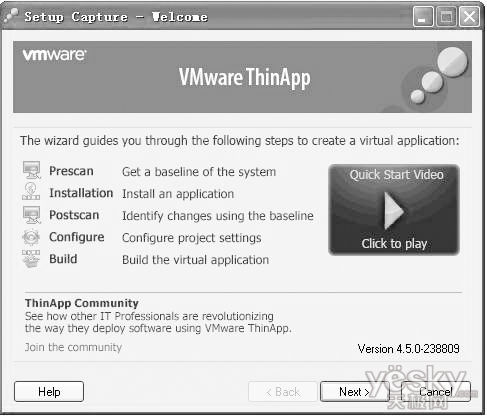
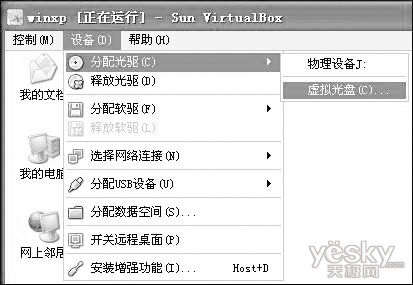
步骤二、后期设置、打包封装
安装完成后,点击“Postscan”按钮再次扫描系统,完成后会弹出“Entry Points”窗口,这里将定义创建的程序,窗口中列出了所有可执行文件,一般选择主程序即可,通常是第一项(如图3所示,就是“Microsoft Office Word 2007.exe”,其他的全部取消)。
接下来就是一系列的详细设置步骤了。
点击“Next”进入组认证窗口,默认值是“Everyone”(即每个人都可使用),如无特殊要求,直接确认即可。随后的“Isolation”窗口中有两种运行方式,分别是“Merged isolation mode”和“WriteCopy isolation mode”,前者表示软件直接读写文件到本地计算机(一般用于通过微软认证的软件),后者表示阻止应用程序直接写入大多数目录,一般情况下我们选择第一种就好。
“Sandbox”窗口是选择沙盘(即存储应用程序的用户配置和数据)的位置,有三种方式可选,在这里选择第二种“Same directory as the application”(便携方式,如图4所示)即可。
在“Project Settings”窗口中,“Project location”选项用来设置项目的保存位置(为说明方便,以“D:/TEST”为例)。在随后的“Primary data container”选项中有两个选项,分别是 “Use one of the entry points”和“Use separate .dat file”(如图5所示)。选择前者将生成一个单一的可执行文件,但是可能没有程序默认图标;选择后者将生成一个“.dat”的数据文件和一个带图标的可执行文件。这里你可以根据自己的喜好选择,不过一般选择生成一个单一文件就好,更方便携带。
全部设置完成后点击“Save”按钮保存文件和注册表信息,设置完成。
提示:在某些软件的绿色化过程中,保存过程中可能会有警告提示,一般不影响生成软件的使用,直接确认即可。
别急,还没结束。设置保存后将进入“Ready to Build”窗口(如图6所示),也就是准备打包封装了!不过在此之前,我们还要为软件进行一些“瘦身”操作。
点击“Open Project Folder”将进入项目目录(D:/TEST),所有生成的文件都在这儿,查看属性后发现竟然占用了1.31GB的空间!这样庞大的绿色软件显然不是我们想要的。要精简,首先从占用空间的“大户”入手。
我们要删除的几个目录有:“D:/TEST/%drive_C%/ MSOCache”、“D:/TEST/%SystemRoot%/Installer”。前者的作用是在执行检测和修复等操作的时候不必插入光盘,对于绿色软件显然没什么作用;后者用于安装、修复、添加和删除Office组件等,也同样没用。删除这两个目录之后,余下的文件和目录大小只有276MB,“瘦身”效果达到了。
确认无误后,点击“Build”就开始打包封装了,有点激动吧?稍等片刻,你就可以在目录“D:/TEST/bin”中看到一个可执行文件——“Microsoft Office Word 2007.exe”。
提示:为防止产生问题,建议把不需要的文件删除到回收站当中而不要彻底删除,这样即便删除了不该删的文件,也可以随时还原。
此外,在封装完毕后拷贝你制作的绿色软件到其他电脑上,看看有没有什么问题或者有什么不满意的地方,如果有问题或产生错误需要修改的话,只需点击“Back”,回到此前的步骤重新设置和修改后再重新封装即可。
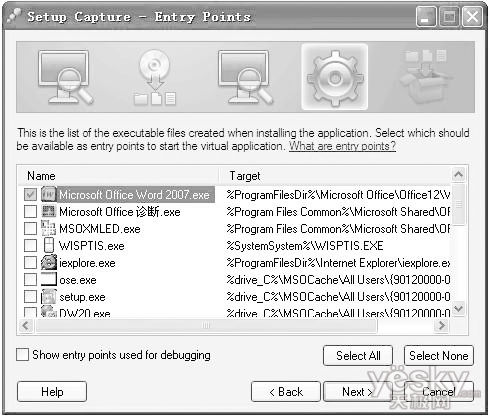
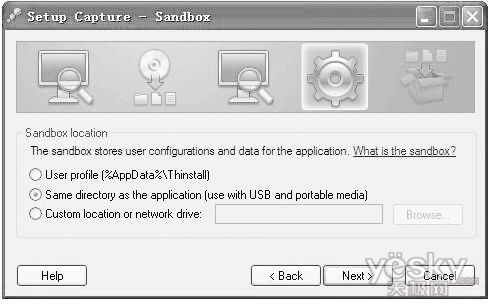
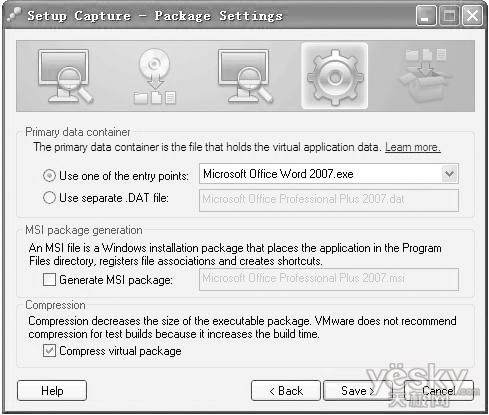
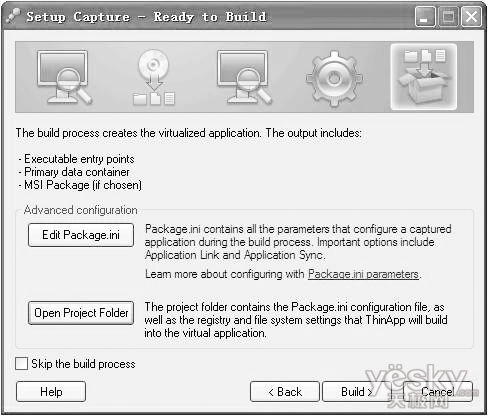
注意事项
小结:用VT制作绿色软件,特别是一些大型软件的绿色软件,比较方便。不过它也有局限性,例如制作出来的是单文件(或打包后的多个文件),所以无法保存软件设置的更改等。此外,它也不适合制作QQ这样需要输入号码和密码,同时又要保存聊天记录的软件。但总体上说,制作绿色软件的原理都是相通的,只要在制作过程中注意设置,就可以实现软件的“绿色化”,从而“一劳永逸”,再也不担心重装的问题了!
新闻热点
疑难解答