自同步是一款局域网文件实时同步工具,它使用方便、同步快速,在局域网内,它可以让你在任意两台电脑(手机)的两个目录之间建立同步,你在一个目录中添加/修改的文件,在另一个目录中也会相应的添加/修改。
功能特色:
1、 无需再用 U盘、QQ、邮件传输文件;
2、 windows 用户可以抛弃文件夹共享、winScp;
3、 linux 用户可以抛弃scp、samba、rsync;
4、 mac用户不用设置“文件共享”;
5、 Android 和 IOS的图片能便捷同步(备份)到你的电脑上了。
下面例子是教你如何在两台 windows 电脑(zisync-window1与 zisync-window2)之间建立同步,如何让 zisync-window1桌面上的目录 A与 zisync-window2桌面上的目录B建立同步关系。
Step1:启动”自同步”程序,设置同步口令(token),自同步会自动发现局域网内有相同同步口令的设备,如图:
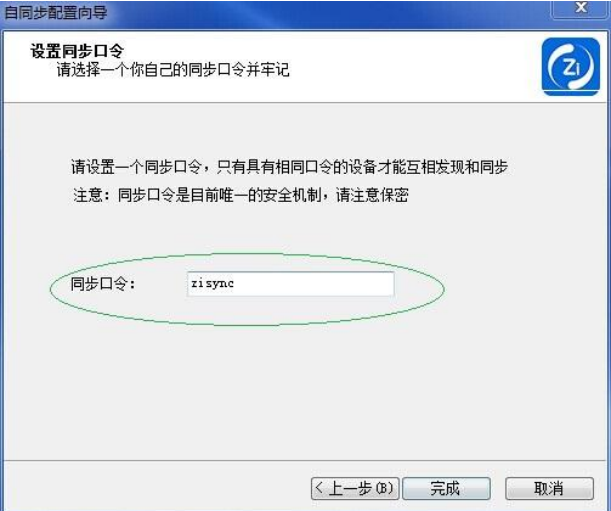
输入您的同步口令(我们在此输入同步口令 zisync),点击完成,发现另外一台同步口令为zisync的设备(zisync-window2),其中 zisync-window1为当前设备,如图:
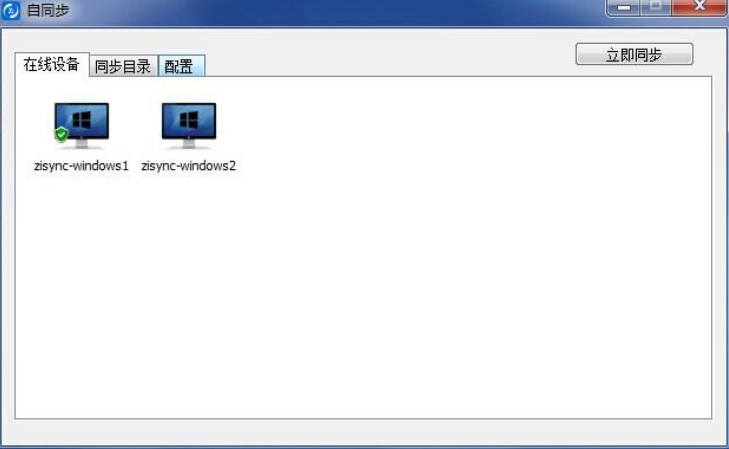
Step 2:建立设备间的互相信任, 鼠标右键点击设备 zisync-window2,点击【添加信任】,向 zisync-window2 发送请求信任的请求,如图,
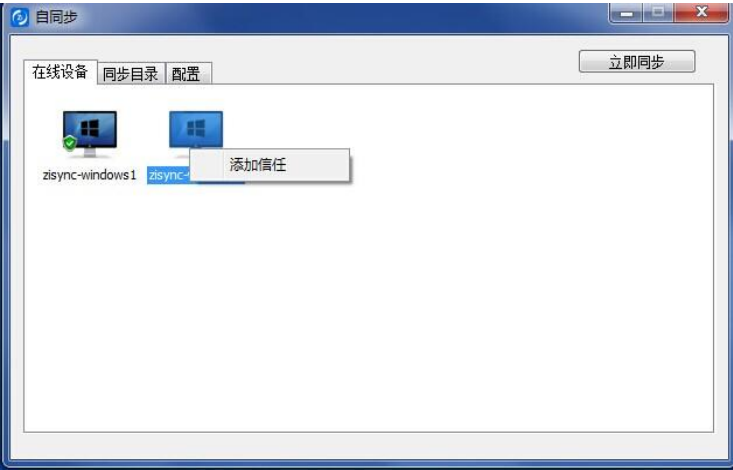
然后在 zisync-window2 设备上同意信任该设备,完成后,可以看到与 zisync-window2已经建立了信任,如图:

Step 3:建立同步目录。点击选项页上的【同步目录】 ,可以看到当前没有已建立的同步关系,所以我们点击左下角的【添加】按钮来建立同步目录,如图:
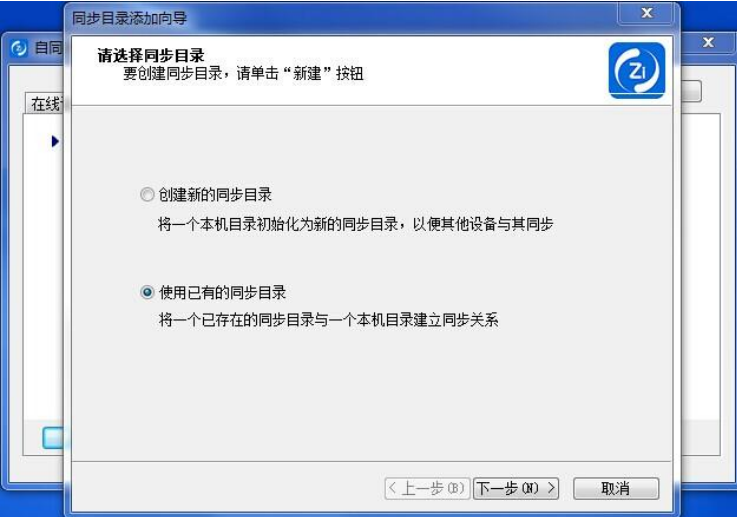
选择【使用已有的同步目录】,然后点击下一步,会出现让您选择其它设备的同步目录界面,如图:
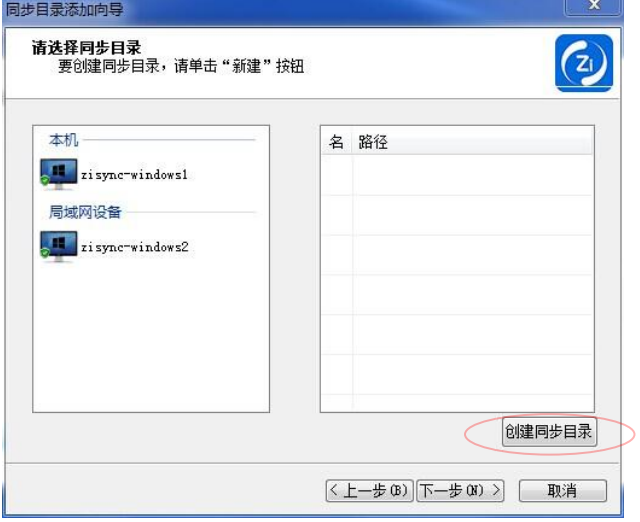
当前在zisync-window2上没有看到已存在的同步目录,所以我们点击【创建同步目录】,选择“桌面/B”来为 zisync-window2 创建新的同步目录,点击完成后,我们可以看到zisync-window2多了一个同步目录的信息,如图:
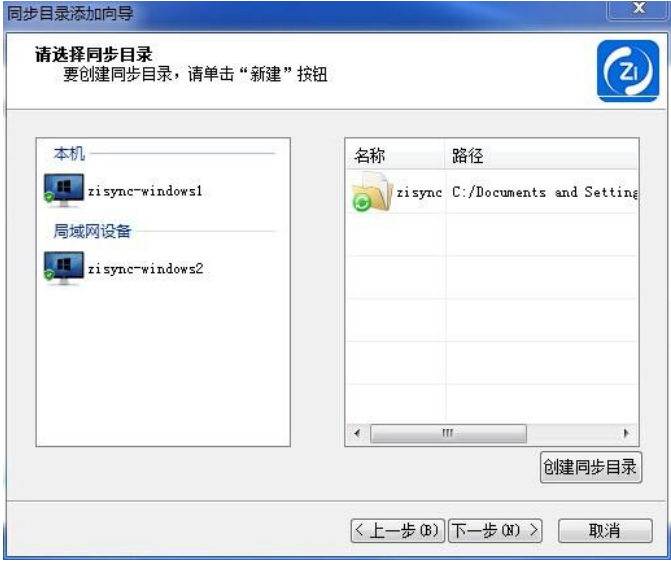
注:这里也可以为本机创建同步目录,这样不仅可以在两台设备的目录之间建立同步关系,也可以在一台设备的目录之间建立同步关系。
点击【下一步】去选择本地的目录,如图:

选择与建立同步关系的本地目录,在该教程中,我们选择“G:/zisync” ,点击【完成】后,这样我们就完成了在两个设备目录之间建立同步关系的操作。
Step 4:在自同步主界面上【同步目录】可以看到你刚刚建立同步关系,如图:
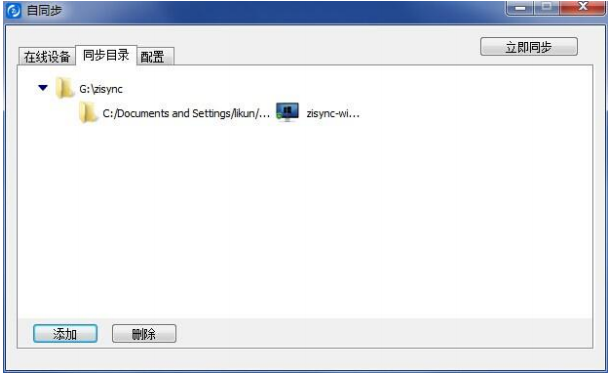
Q:什么叫同步目录?
A:一台设备的某个目录与另一台设备的某个目录建立了同步关系后,两个目录中的文件内容时时刻刻保持一模一样,这两个目录就叫做同步目录。
Q:如果设备不能连接互联网,两个设备之间能同步吗?
A:自同步采用是 P2P(点到点)的同步方式,与互联网没有任何关联,只要你两个设备在同一个局域网中,即可以完成实时同步。
Q:我想和我同事/朋友的设备之间同步目录,可以吗?
A: “自同步”内测版因为安全问题,建议您不要信任非自己使用的设备,也不要和别人的设备建立目录同步。考虑到您和别人共享/分享文件需求,我们正在收集更多的用户意见,打造真正易用、安全的共享/分享文件的功能。
Q:删除一个同步目录中的文件时,另一个与之同步的同步目录会删除相应的文件吗?
A:在“自同步“运行时,两个同步目录会实时保持内部文件保持一模一样,所以删除一个同步目录的文件时,会删除另一个与之同步的同步目录中相应的文件。如果您关闭了“自同步”,下一次“自同步”启动时,也会做相应的同步操作。
新闻热点
疑难解答