一.准备安装所需要的软件:
1.VMware虚拟机的下载和安装在我的博客中已经提到,这里就不再详细阐述。
2.下载一个redhat,因为redhat已经商业化了,推荐大家使用centos,如果自己有合适的linux安装版本,可以不使用这个。
二.在VMware虚拟机为RedHat Linux创建新的虚拟机 :
1.打开虚拟机,选择新建虚拟机:
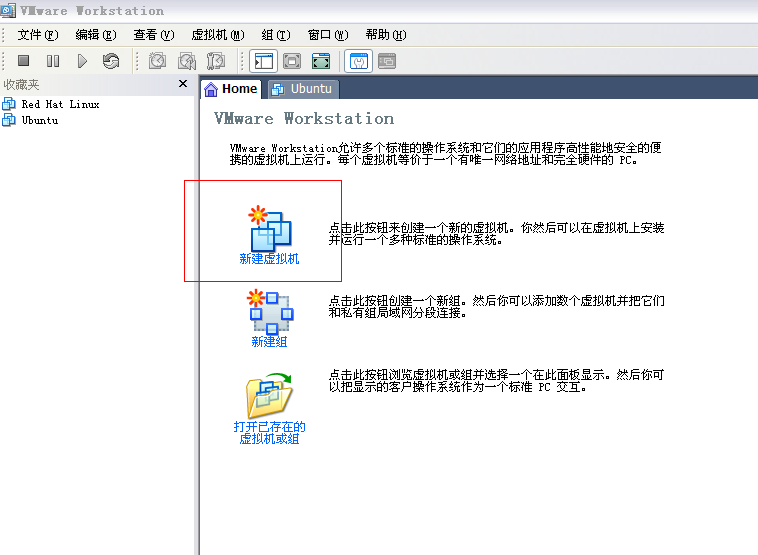
2.下一步:
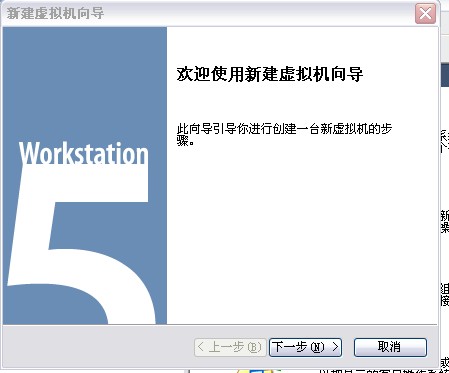
3.选择自定义(这里选择典型可能会在安装过程中出现一个硬件找不到的错误,所以推荐选择自定义),然后点下一步:
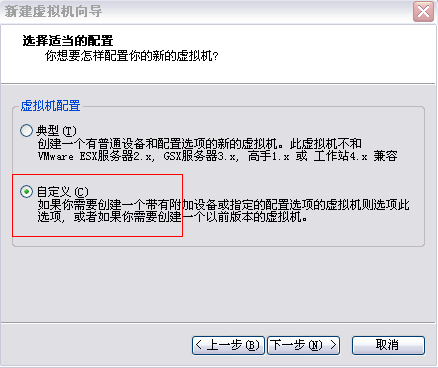
4.下一步:

5.操作系统选择linux,版本不用修改:
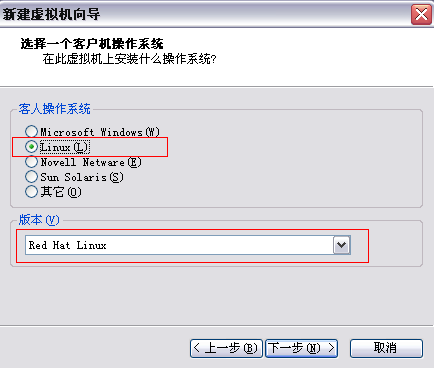
6.命名,并选择虚拟操作系统的存放位置(位置所在硬盘空间最好大于5G):

7.下一步:
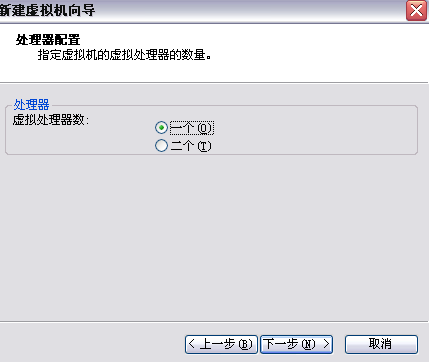
8.给虚拟机分配内存(这个自己看情况,我的电脑内存是512,给虚拟机分配了256)
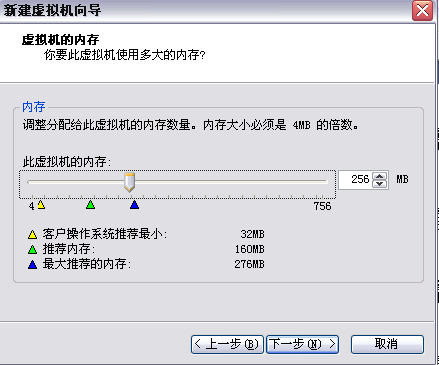
9.选择虚拟机网络类型(推荐使用桥接网络)
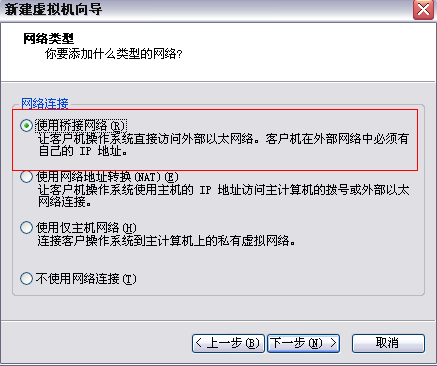
10.下一步
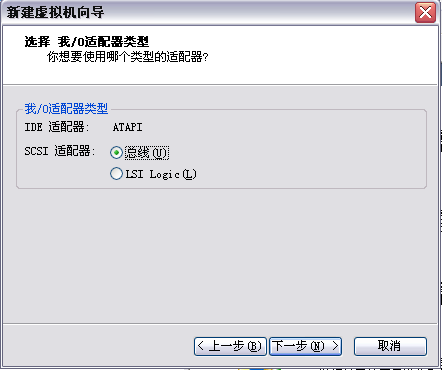
11.下一步
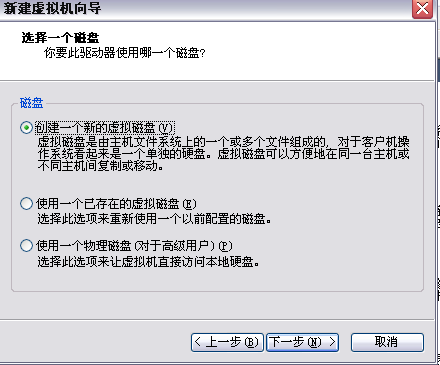
12.选择磁盘类型,这里选择IDE(这也是第三步选择自定义的原因,因为选择典型的话,系统会自动选择SCSI硬盘,而有的linux,主要是早的linux版本,不能使用SCSI硬盘,所以才会出现没有发现硬盘的错误)
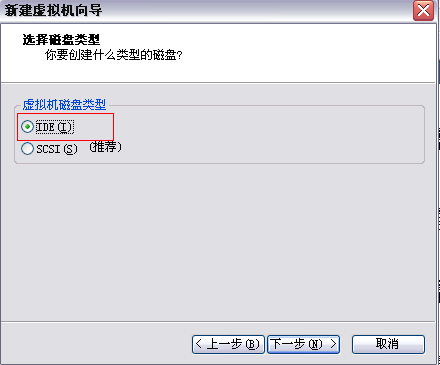
13.指定磁盘容量(推荐大小为8g,基本够用了)
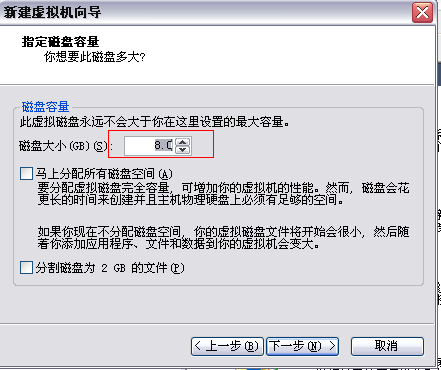
14.完成
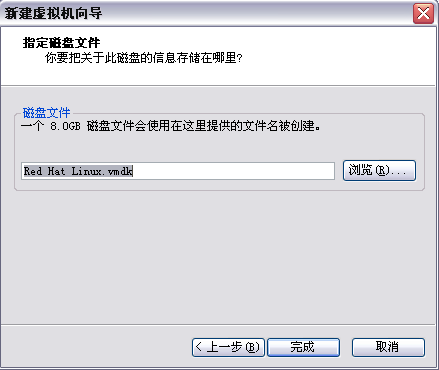
三.在新建的虚拟机里安装RedHat Linux
1.建好虚拟机后出现一下画面,这时双击设备中的CD-ROM1
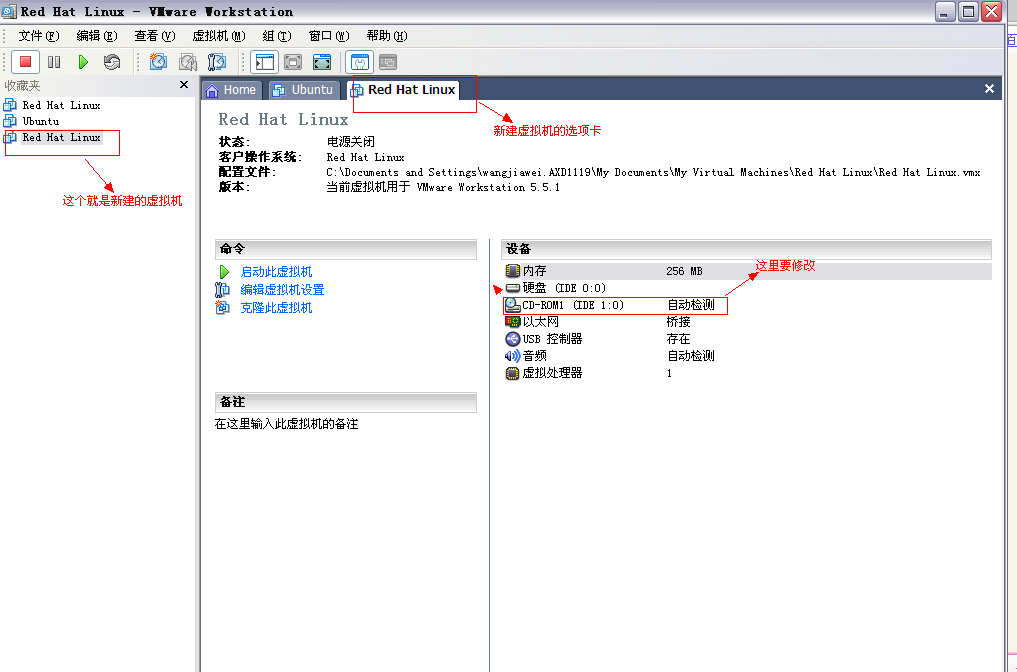
2.选择 使用ISO映象,在浏览中找到你下载的RedHat Linux的ISO安装文件:
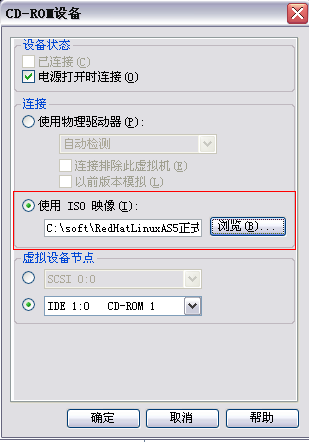
3启动虚拟机:
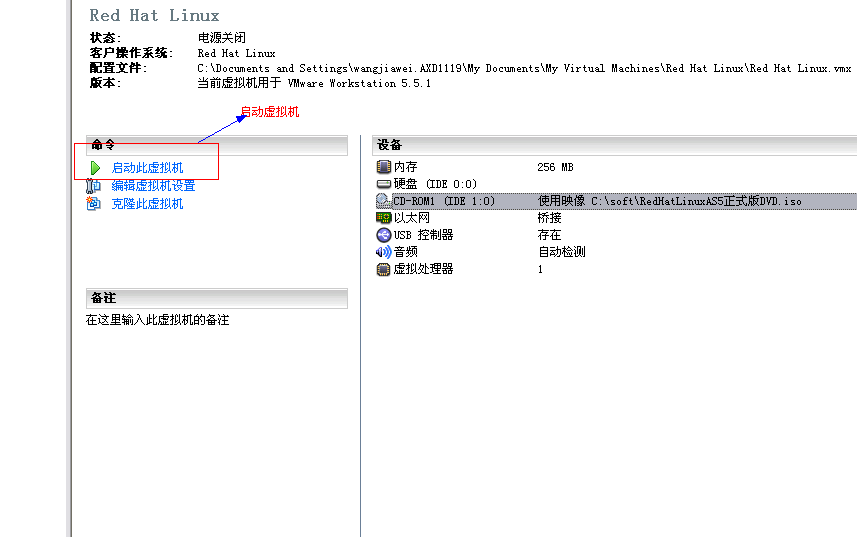
4.正在安装..(常用操作:Ctrl + Enter进入全屏模式 Ctrl + Alt退出全屏模式
鼠标点击虚拟机屏幕进入虚拟机 Ctrl + Alt鼠标从虚拟机中退出 )
鼠标点击虚拟机屏幕,然后回车进入图形安装界面
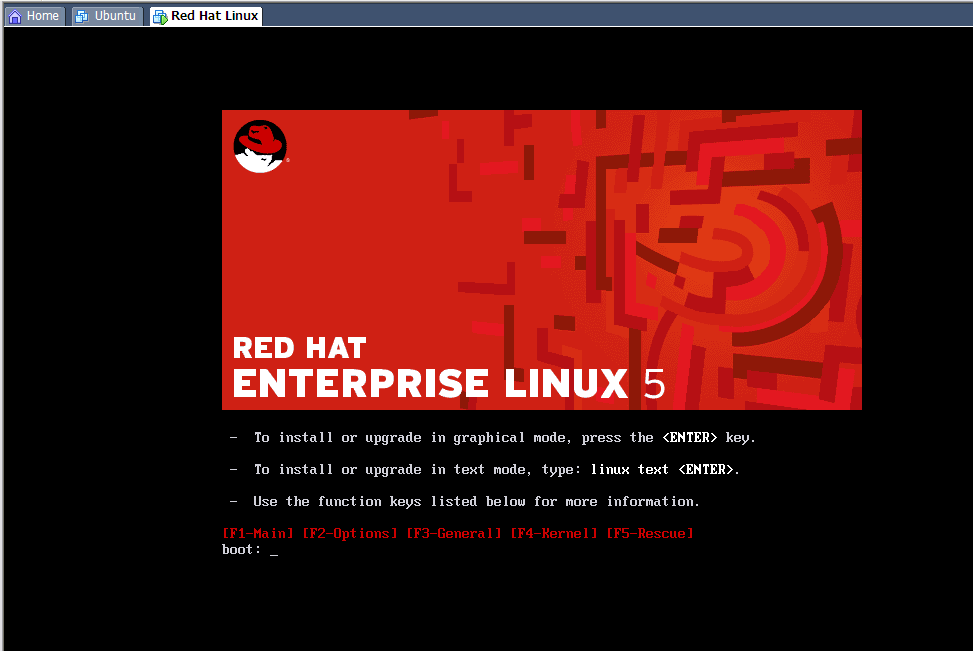
5.推荐用Tab切换,跳过media的检查(不跳过也可以,但是比较慢)
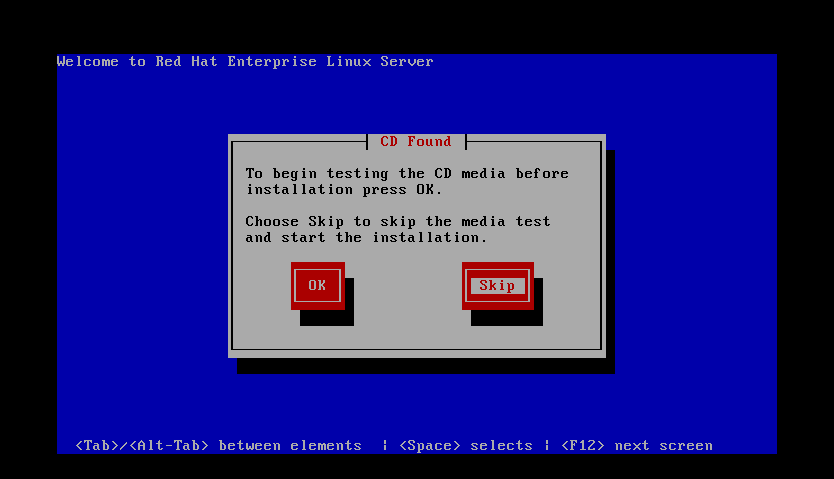
6.下一步
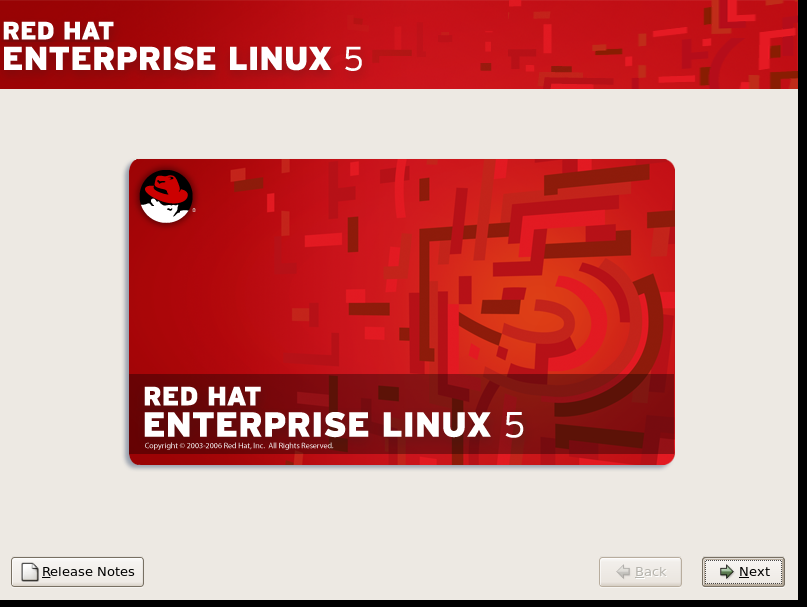
7.选择安装语言,因为我的RedHat的版本是英文的,所以这里选择了English
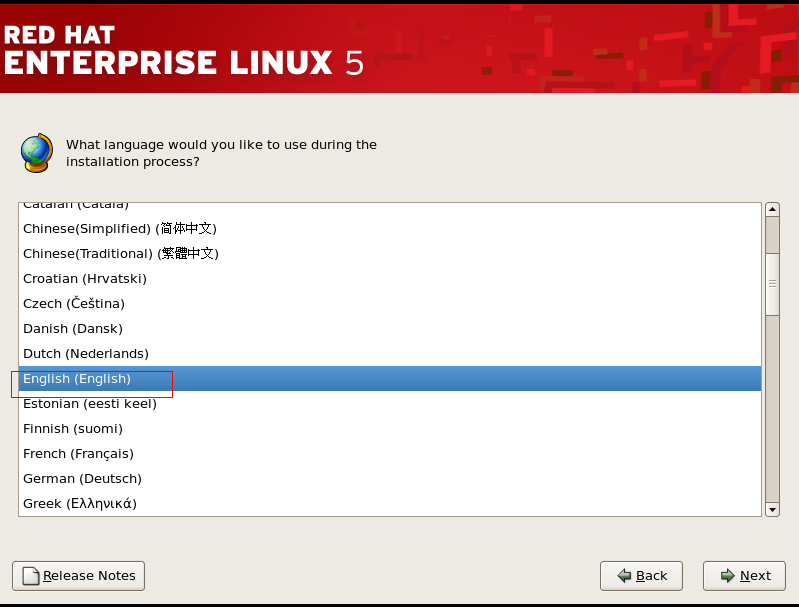
8.选择键盘,默认(U.S.English)即可
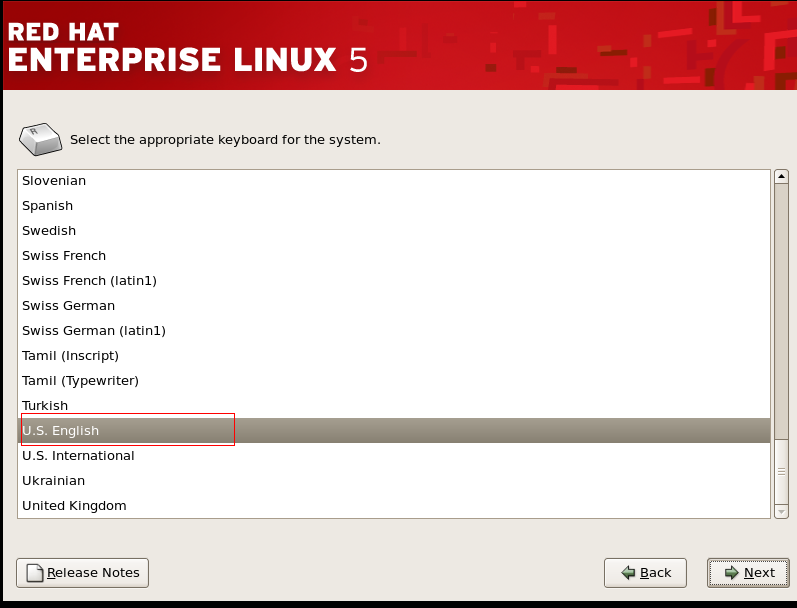
9.这里让注册,可以直接选择暂不注册,然后点OK
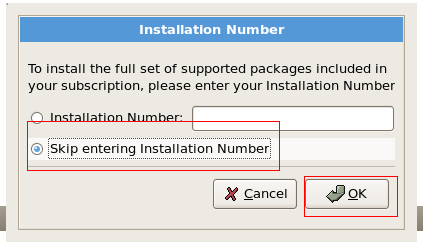
10.选择skip
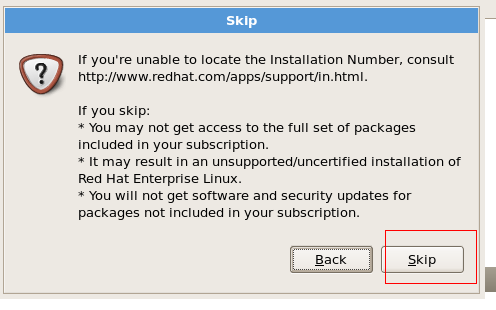
11.选择YES
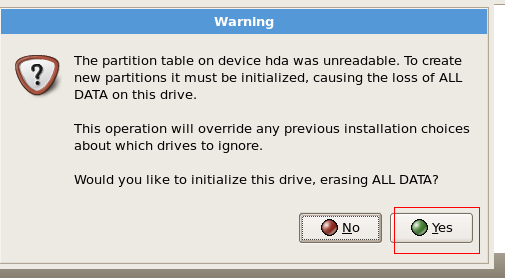
12.因为是虚拟机安装,所以这里选择移除所有分区,下一步
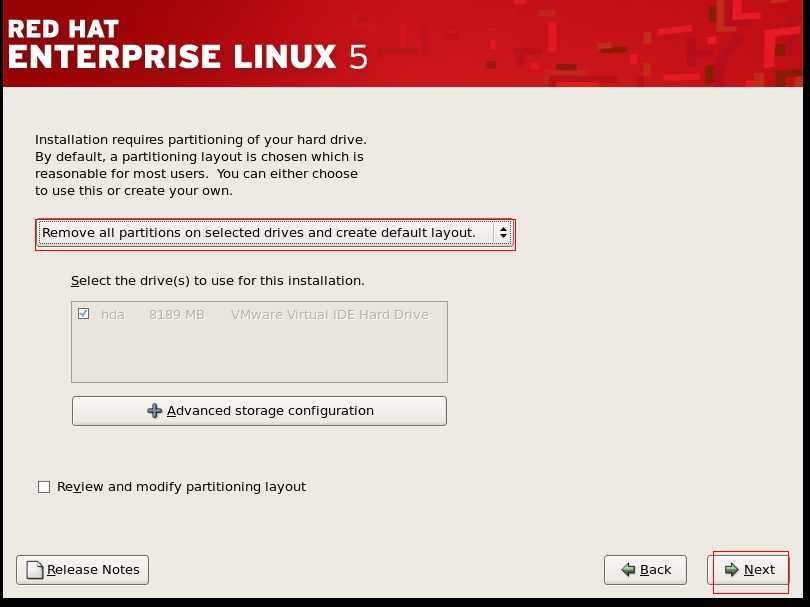
13.选择YES
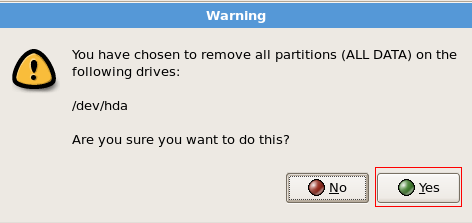
14.Next
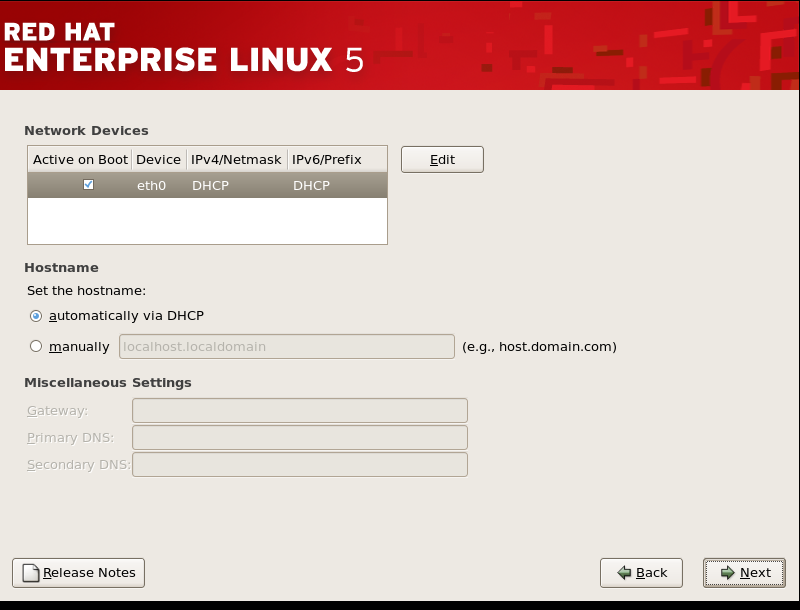
15.选择时区,中国上海:
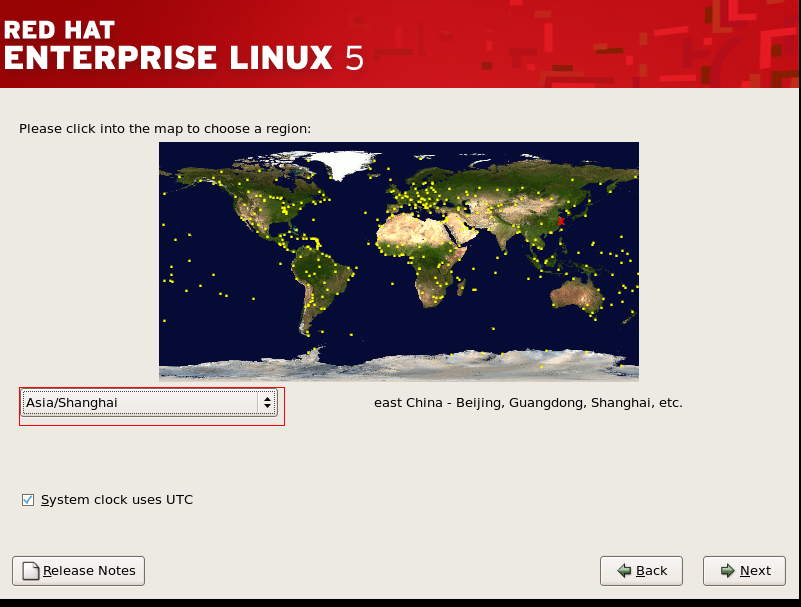
16.为root用户设定密码(root为linux的超级用户,这个密码用来登陆系统的,要是忘了就只能重装系统 了..= =!)
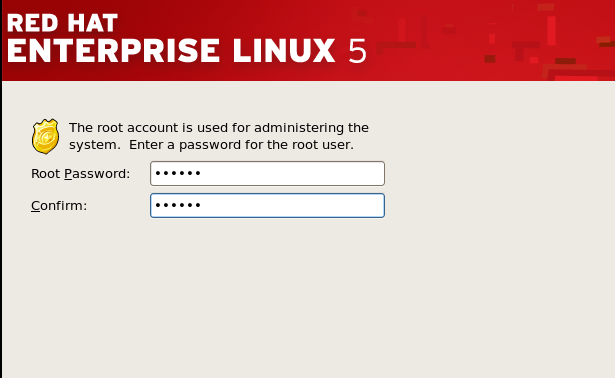
17.根据需要选择软件开发和网络服务器(我这里只选择了软件开发),下面要选现在定制
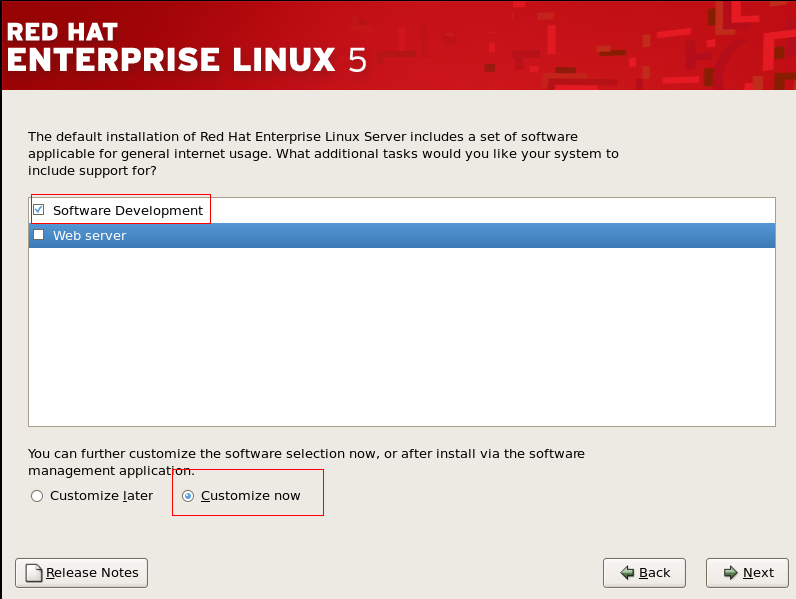
18.这一步先选左边的Servers(服务器),右边选择FTP Server(用来构建服务器,向linux中下载和传送东西),Windows File Server,这一栏的其他选项可以根据实际需要选择,但是要保证你的安装盘里有这些东西让你安装,其他栏例如Languages等保持默认即可,然后点击下一步
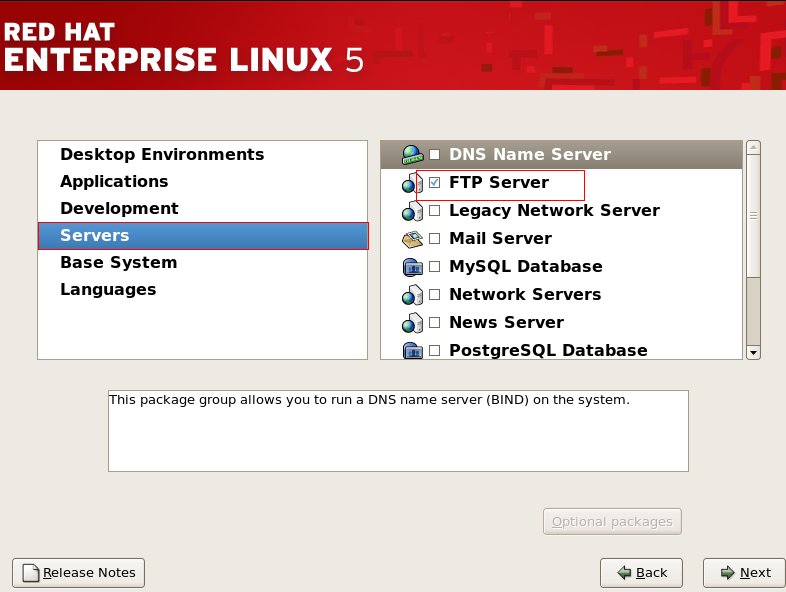
19.(系统)检查你的安装盘中是否包含了你要安装的选项,只需等待一下..
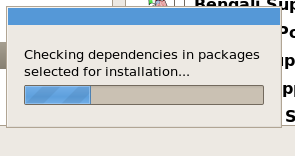
20.选择Next,安装中...
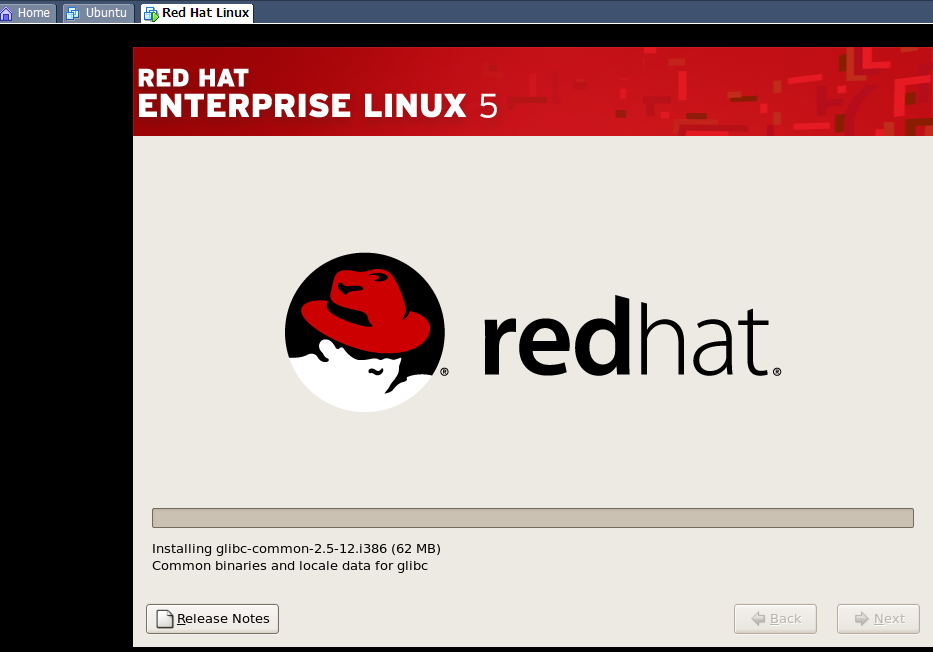
21.安装完成,点击重启
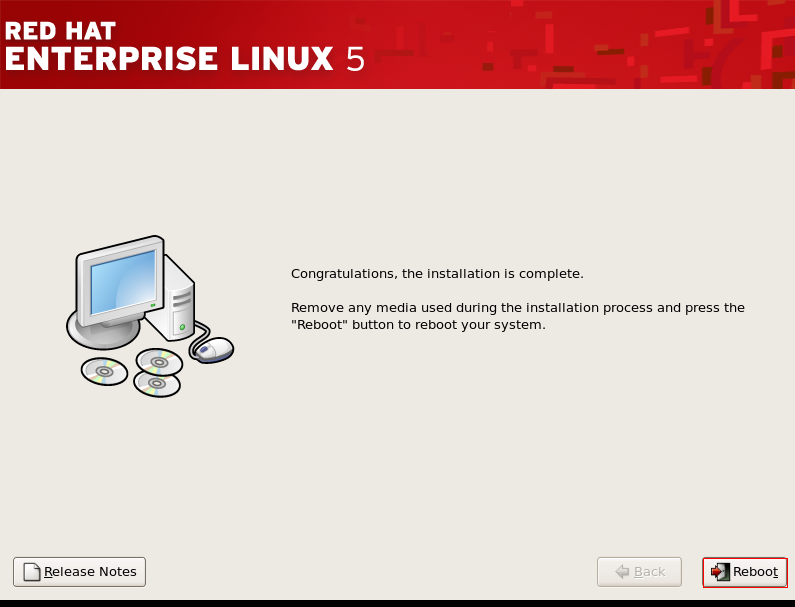
22.下一步
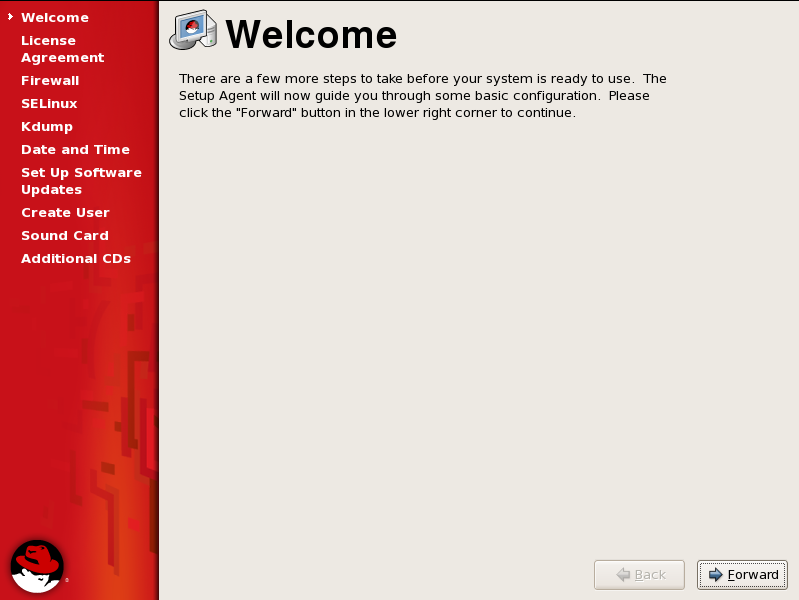
23.下一步
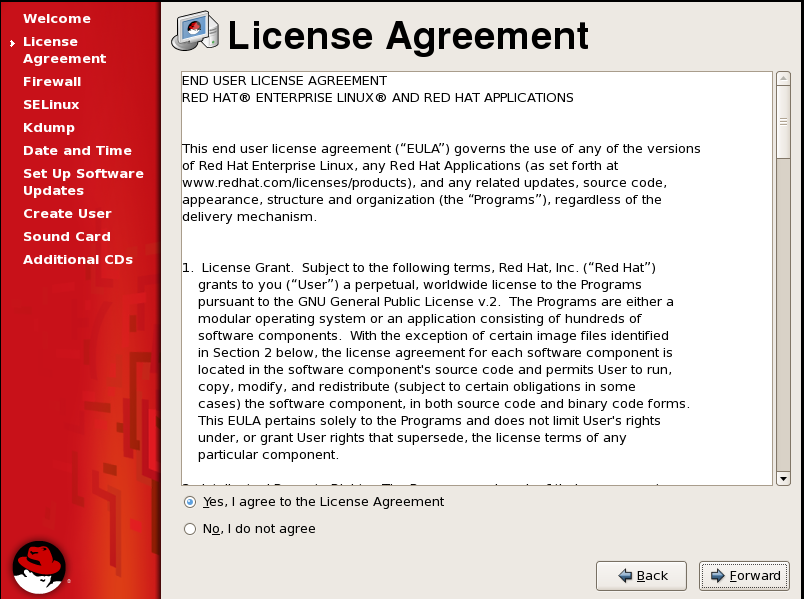
24.选择打开防火墙,并选择信任程序
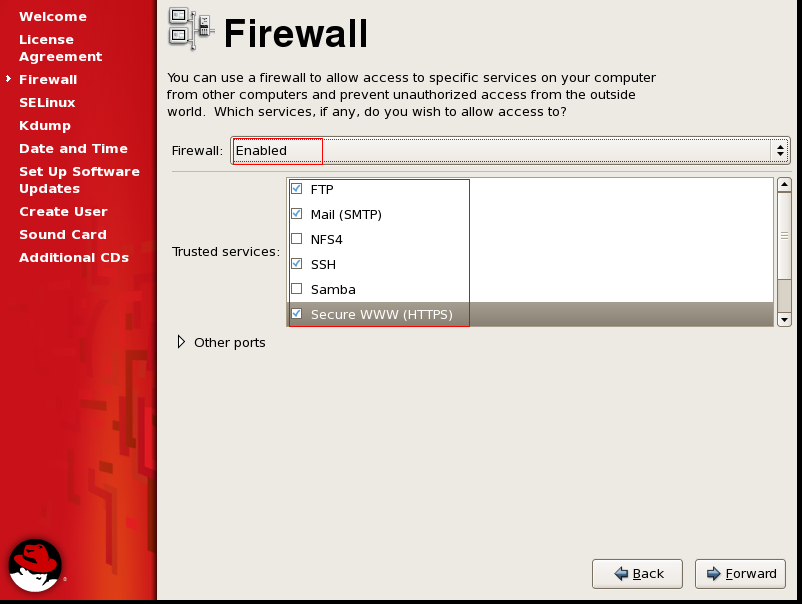
25.YES
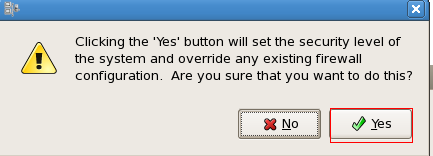
26.选择关闭SELinux
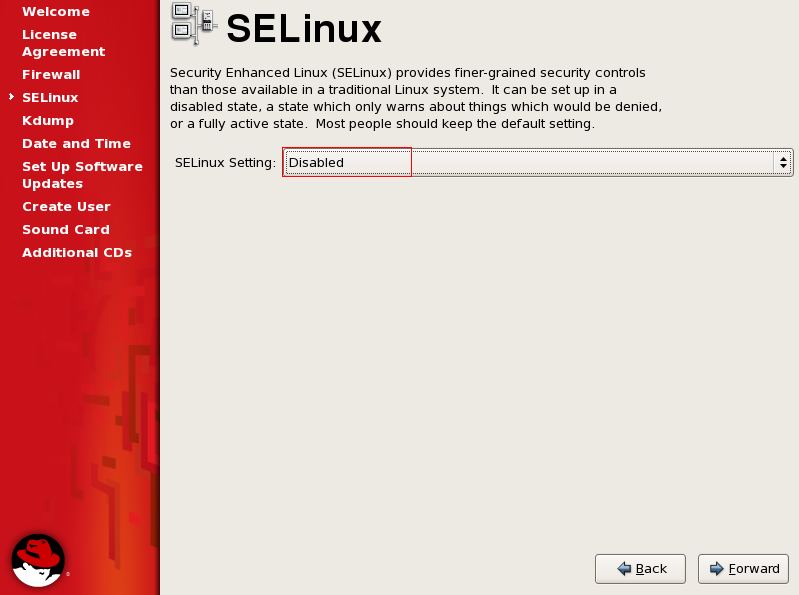
27.YES
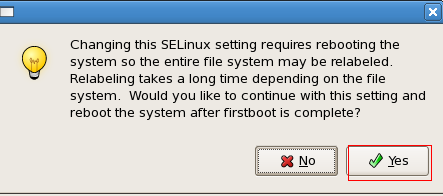
28.NEXT
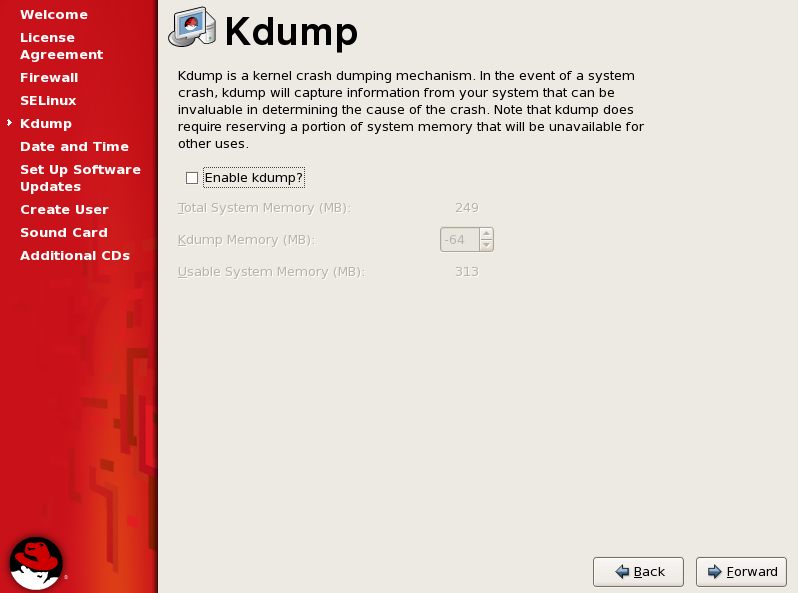
29.自己调整好时间,Next
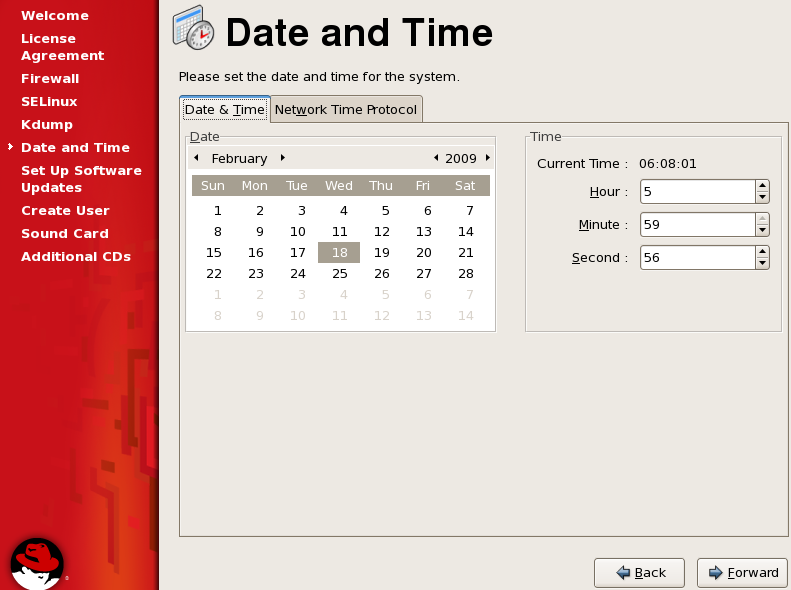
30.软件更新,不用管,直接下一步
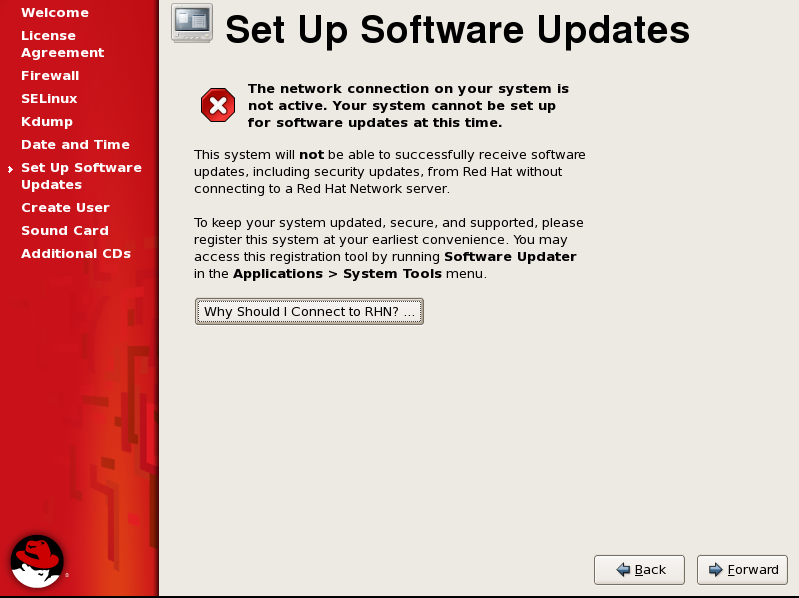
31.创建用户,喜欢的可以自己创建并设定密码,不喜欢的可以直接next,使用root超级用户就可以
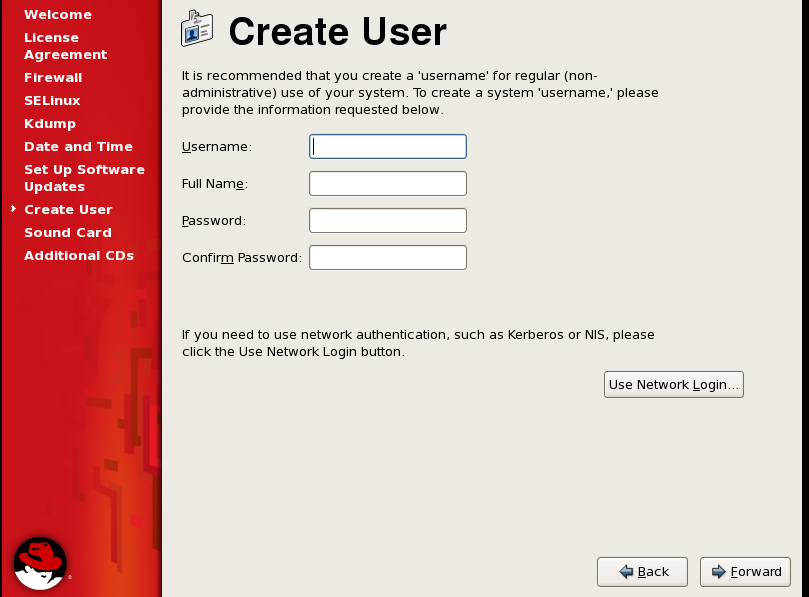
32.不创建个人用户的话就选择 continue
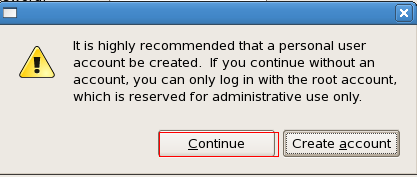
33.测试声卡,直接下一步
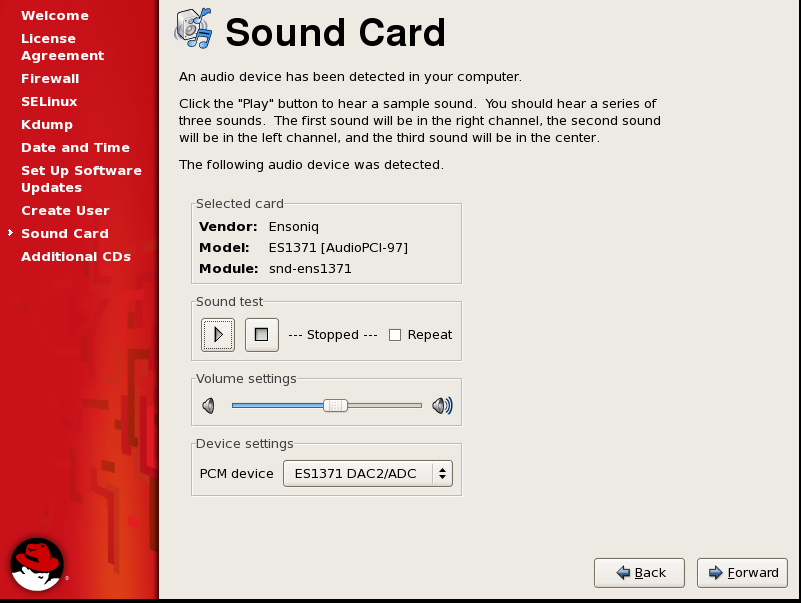
34.Finish
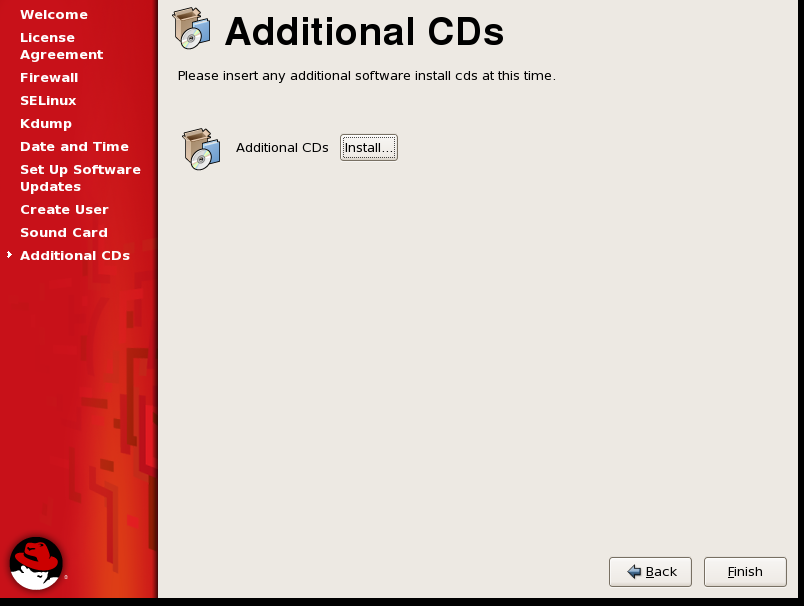
35.这时候会出现以下提示,但是先不要点重启
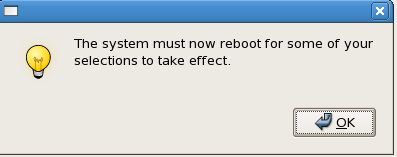
而是进行以下操作:
a.选择虚拟机上框的 虚拟机 选项卡
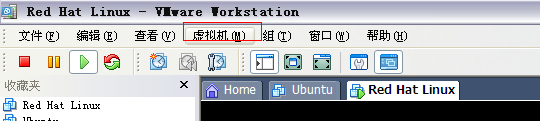
b.选择 设置 ,出现一下提示框,选择左边的CD-ROM1,然后选择右边的 使用物理驱动器,而不是原来的 使用 ISO映象,然后点确定
新闻热点
疑难解答