显卡/网卡驱动还原教程来咯~有些朋友不知道显卡/网卡驱动怎么还原,我们可以借助“驱动人生”这款软件,具体该如何操作呢?请参考下文步骤吧。
在使用驱动人生的过程可能会出现以下三种情况:
1、驱动更新过程中误操作电脑或驱动人生,导致驱动更新不成功或更新之后电脑出现问题;
2、更新电脑驱动之后,比如更新显卡驱动之后,电脑出现花屏或者蓝屏的现象,短时间内又无法去找专家来进行远程协助;
3、更新的驱动版本与电脑的当前配置不兼容。
出现以上三种驱动问题的情况下,紧急救援来不及,那么您就只能自救。如何自救?让小编来告诉您如何自救您的电脑驱动。以上三种情况都需要对电脑驱动进行一些还原操作,也就是将更新之前的驱动版本重新安装到电脑上,从而解决这一系列的问题。
驱动人生6有一个驱动管理的功能版块,分别使用驱动备份和驱动还原功能就可以将更新过的驱动还原到之前的版本。
打开驱动人生驱动管理的驱动备份页面,查看备份设置。如果您没有对此部分进行设置,那么您下载安装任何一个驱动前,系统会自动给您的电脑备份好原有的驱动,在默认备份路径F:/DTLFolder/DriversBackup 保存。
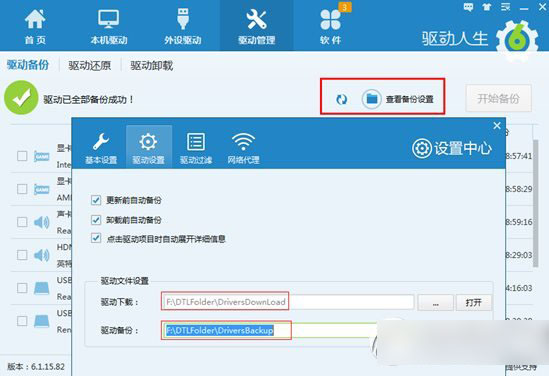
自动备份驱动的优点就在于当您出现本文开始提到的三种状况时,可以在此基础上对驱动进行还原。
如下图所示,由于在更新触摸板驱动的过程中,小编误操作了驱动人生,所以导致更新失败。此时,打开驱动人生驱动管理的驱动还原版块,勾选触摸板驱动,点击还原按钮。触摸板驱动开始进行还原。
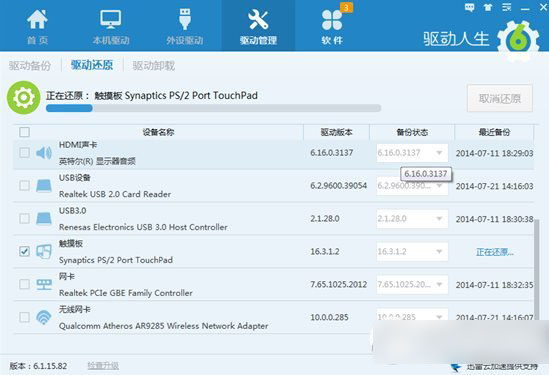
驱动还原成功之后,驱动人生会弹出小框温馨提醒,是否需要立即重启电脑,并提醒已经还原好的驱动重启生效。这个小提醒可以使您很清楚的了解驱动的还原情况,做到心中有数。
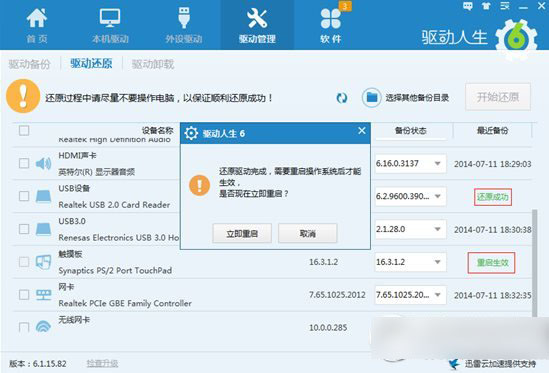
驱动人生的驱动备份和还原功能,能给您在被更新驱动之后出现的一系列问题忙得焦头烂额的情况下,给您提供最清晰的还原思路。
有时候我们可能会遇到这样一种情况,就是发现在更新了新版显卡驱动以后,会出现一些奇怪的问题,比如玩游戏死机,花屏之类的。那有什么办法可以把电脑的显卡驱动恢复到以前的驱动版本呢?幸好,系统自带一个驱动还原回滚的功能,下面介绍具体的操作方法。
工具/原料
PC 电脑
方法/步骤
1
这里以 Windows 8 为例,首先找到系统中的“计算机”图标,如图所示
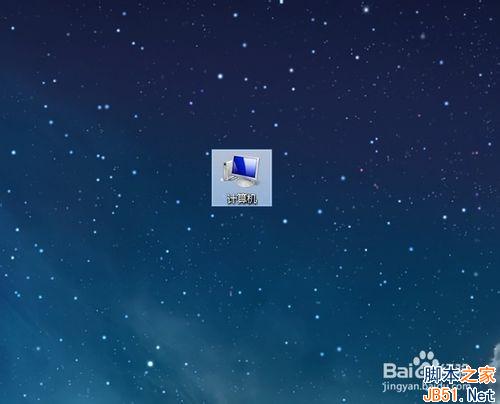
2
然后选中“计算机”并点击鼠标右键,再点击“管理”选项,如图所示
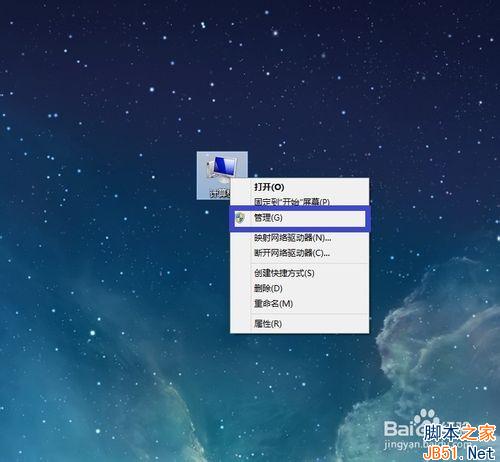
3
接下来在计算机管理界面的左窗格选择“设备管理器”选项,如图所示
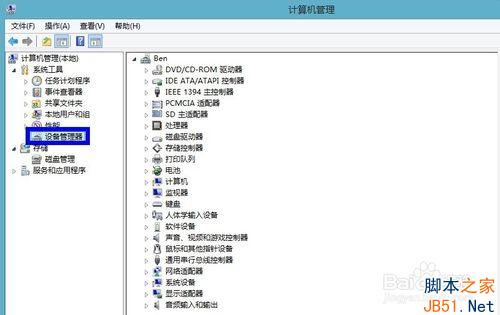
4
然后在右窗格中点击“显示适配器”,如图所示
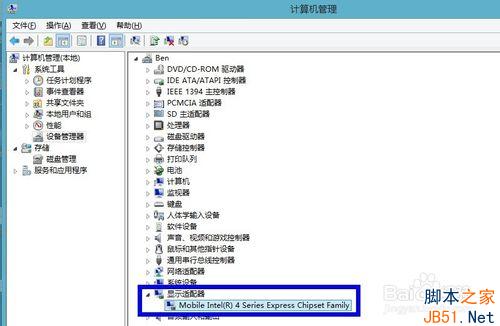
5
在显示适配器下面,选择我们想要还原驱动的显卡,点击鼠标右键并选择“属性”选项,如图所示
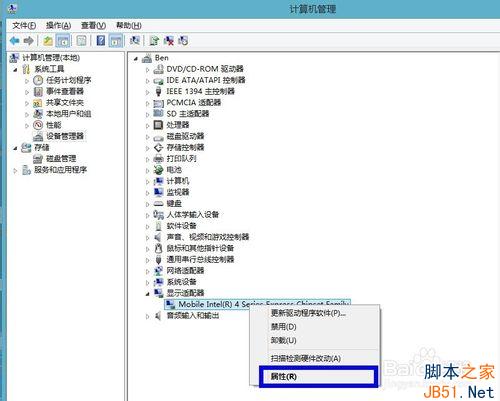
6
在显卡属性窗口中,点击顶部的“驱动程序”选项,如图所示
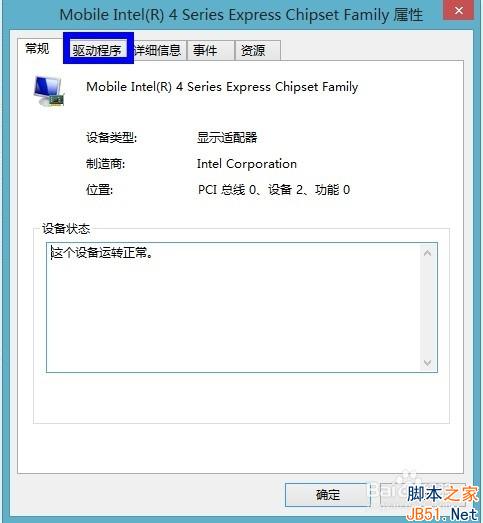
7
在驱动程序页面,选择“回滚驱动程序”按钮,如图所示
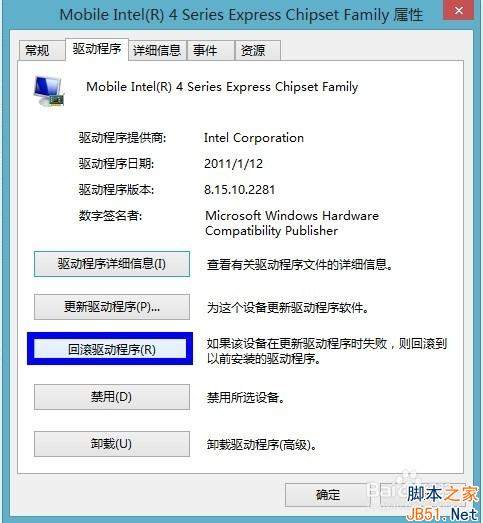
8
接下来系统会提示我们是否要回滚驱动程序,点击“是”按钮继续,如图所示
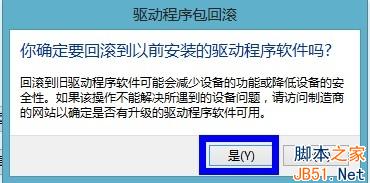
9
然后等待系统还原显卡驱动程序,在还原期间电脑屏幕可能会黑屏,请不要担心。驱动还原以后,点击“关闭”按钮,如图所示
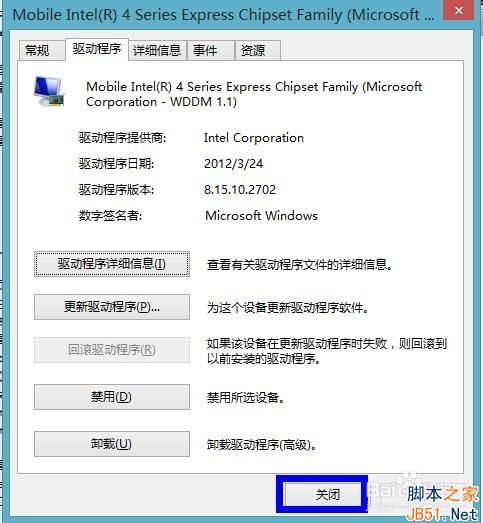
10
最后系统提示我们需要启动计算机以后,才能让显卡驱动的还原生效,点击“是”按钮重新启动计算机。
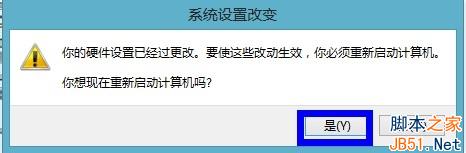
11
对于 Windows XP 和 Windows 7 的操作方法也是大同小异,如果有遇到类似问题的朋友,可以尝试一下此方法。
新闻热点
疑难解答