电脑的很多设置都需要用到控制面板来打开具体的操作位置,而很多电脑新手刚开始接触的时候不太清楚具体怎么打开,便会问控制面板在哪呀?其实很简单,下面最火软件站小编就为您介绍几种种完全不同的方法给大家,让你全面了解控制面板打开位置所在,并使用最便捷的方法打开它,包括Win7和XP两个系统下打开控制面板的方法!
1、直接输入‘控制面板’打开这个方法操作非常简单,适于XP和Win7,特别适合“我的电脑”窗口侧栏关闭的用户;首先在桌面打开“我的电脑”然后在我的电脑地址栏里面直接输入“控制面板”然后按回车(键盘上的确认键:Enter)就能打开控制面板了(这个方法所有Windows系统均可用)。如下图所示:
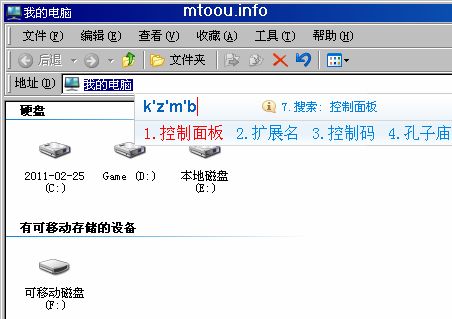
和第一个方法一样,首先打开“我的电脑”然后你会发现,其实控制面板的打开按钮就在左下角呢!天那,你居然没发现(要不是小编要写这篇文章,这个打开方法估计我也不记得了)

不过如果你使用的是Win7系统的话,你需要打开的不适“我的电脑”,而是“计算机”,并且这个控制面板位置也有所改变:从侧栏变成了头部的菜单栏上面了,如下图所示:
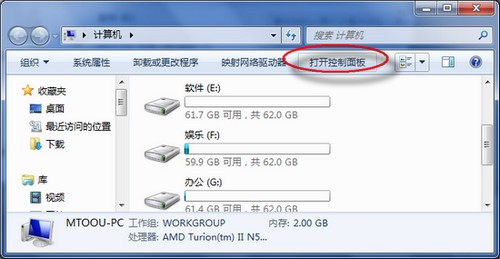
电脑的开始按钮你是否经常使用呢?如果有人问控制面板在哪?很多人都会第一个回答这个方法来打开控制面板。请大家看下图,首先点击“开始”→鼠标移动到“设置”,这时会自动在左边弹出控制面板打开按钮,点击即可(有的XP系统点击开始后会在右边出现一个侧栏里面直接显示出了控制面板的按钮)。
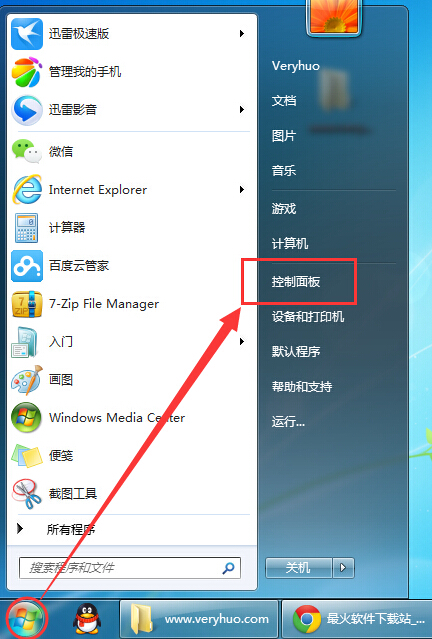
Win7通过开始菜单打开控制面板

XP通过开始菜单打开控制面板
如果你使用的是Win7系统的话不仅上面的方法可以用,而且还可以通过搜索功能来找到控制面板在哪,如下图所示;而且搜索速度很快哦,基本上你一输入之后按确认就会显示出来(秒搜啊),而且不仅仅是Windows系统的控制面板,其他的比如声卡的控制面板也会找到哦。
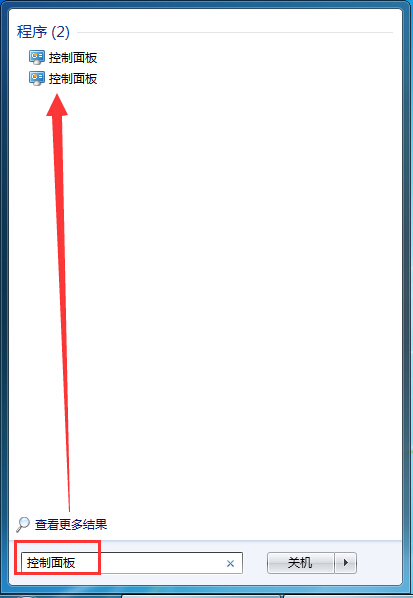
Windows系统的“运行”这个功能您有用过么?这可是很强大的功能哦,它就能告诉排除你控制面板在哪的苦恼。首先用快捷键Win+R或者依次点击“开始”→“运行”打开运行窗口,然后在窗口输入狂里输入控制面板命令:control后按回车即可(很多人说control要全写为control.exe,但小编却从来只写control后回车打开控制面板)

相信介绍完上面这四种打开控制面板的方法后,应该能排解掉你关于“控制面板在哪”的疑惑了吧?如果是的话这篇文章也就没白写,我的时间没白浪费。赶紧转载到博客或者空间或微薄吧,让更多人知道这些电脑小技巧。
新闻热点
疑难解答