
准备篇
1、首先我们可去网上找一下vmware,网上有好多的版本,我下载的是vmware 10,下载之后安装到本地里面,文件大概400mb左右,您可以找汉化的版本。

2、许可证密匙1V020-4YJ92-0Z4R9-308Q2-A2RQH 点击输入就可以了

3、我们输入密匙之后,我们的软件已经安装好了,我们点击完成,桌面就会出现软件的快捷键方式。

虚拟机设置篇
1、找到桌面的VMware Workstation的图标,我们就会看到图中页面,这是我们第一次运行虚拟机,是不是有些小激动

2、在虚拟机的中间的位置,我们找到新建虚拟机的图标,如图所示

3、我们来到新建虚拟机的向导页面,然后我们看见(你希望使用什么类型的配置)我们选择第一个把,这是软件推荐的配置类型
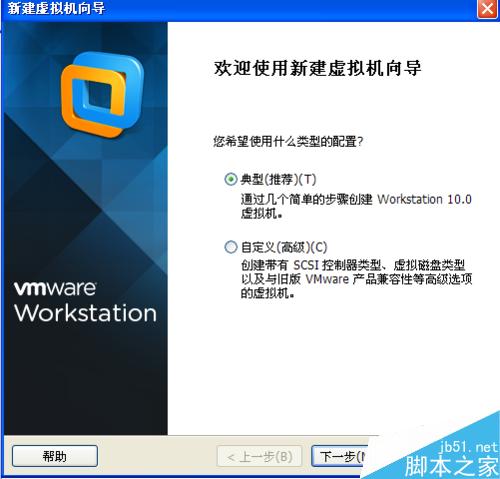
4、这里我们选择稍后安装操作系统,如图所示,点击下一步

5、这里是设置虚拟机的操作系统,我们选择第一项就是windows,在下边的版本这里我们可以选择windows xp,您要安装其他系统,可以选择其他选项,例如win7或者win8

6、这里是设置虚拟机的名称和位置,名称您可以任意写,位置就是您准备放哪个盘,您是放在d盘,还是其他盘符就可以。

7、这里是我们设置虚拟的xp的硬盘大小,这里您可以任意输入,下边我会教大家怎么给这些

8、虚拟机已经快设置好了,我需要添加光驱文件,我们点击上边的自定义硬件
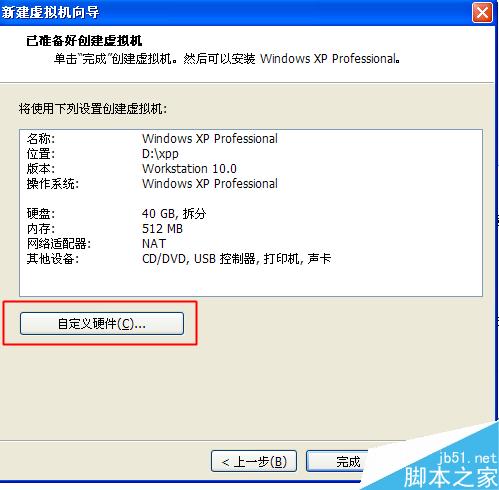
9、点击上边的新CD/DVD这个选项,在右侧我们我们点击使用iso映像文件,点击后面的浏览


10、点击浏览之后,我们找到本地的xp系统,现在网上有好多的xp系统,大家可以去下载,一定要下载iso的哦,添加完成之后,点击关闭、完成,虚拟机就设置完成了
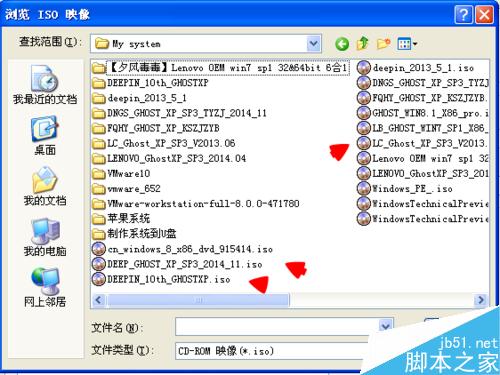
系统分区
1、我们需要系统分区,我们用电脑的时候,都会有C盘、D盘,您是让我们分区而来的,我们点击上边开启此虚拟机
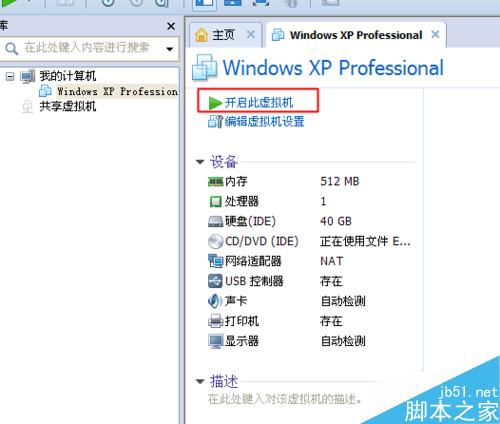
2、启动之后,我们就可以看见我们启动的是光盘镜像的文件,就是我们之前的放进了的iso文件,我看一下,按4就是DiskGen分区,直接就来到图中页面

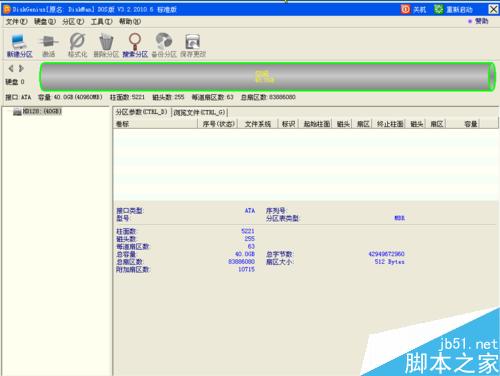
3、我们选择硬盘这个文件,右键我们建立新分区,我们看到第一个是主磁盘分区,就是想到与c盘,新建之后我们这个磁盘格式化一下



4、在新建一个扩展磁盘就相当与D盘,这样磁盘就新建号了,我们点击上边的重新启动就好了

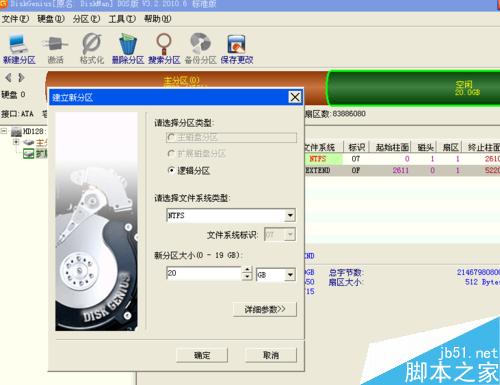
系统安装
1、我的已经成功的分区完成之后,我们就可以安装系统了,我们点击1,安装系统到硬盘的第一个分区,就是刚才我们分区的第一个磁盘就对了
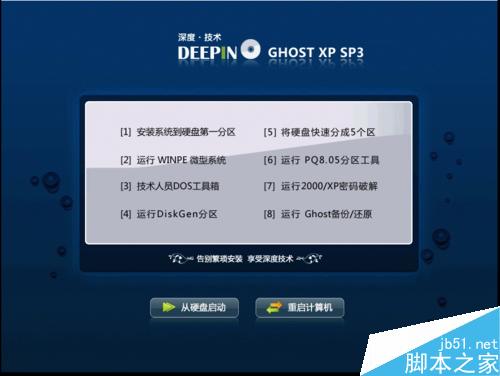
2、我们等着系统安装就行了。
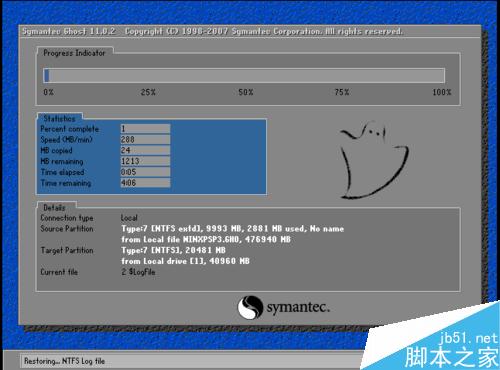
3、上图的步骤安装完成之后,就开始安装电脑的驱动,例如网卡驱动、显卡驱动、声卡驱动等。


4、最后安装完成之后,会直接进入我的系统,到这我们在虚拟机安装xp系统就完成了。

以上就是在虚拟机上怎么安装XP系统方法介绍,操作很简单的,大家学会了吗?希望能对大家有所帮助!
新闻热点
疑难解答