VMware Tools是一款VMware Workstation 虚拟机软件的增强工具包,是VMware提供的增强虚拟显卡和硬盘性能、以及同步虚拟机与主机文件的驱动程序。在VMware Workstation中安装VMware Tools后即可以实现真机与虚拟机直接拖放文件,实现无缝操作(无需每次都按“Ctrl + Alt”键),还可以让你的虚拟机更加流畅运行,显示效果更好。不同的系统需要安装相应的VMware Tools,有vmware Tools for windows,vmware Tools for linux,还有vmware Tools for mac之分。
目前已经收集了vmware Tools 10~14的全系列版本,大家根据自己的 vmware版本选择下载。

VMwareTools有什么用?
只有在VMware虚拟机中安装好了VMware Tools,才能实现主机与虚拟机之间的文件共享,同时可支持自由拖拽的功能,鼠标也可在虚拟机与主机之前自由移动(不用再按ctrl+alt),且虚拟机屏幕也可实现全屏化。
windows系统如何安装vmware Tools
不同的系统,安装VMware Tools的方式有点不一样。首先介绍一下windows系统如何安装vmware Tools。
注意:如果虚拟机没有安装系统,“VMware Tools”是安装不上的,所以安装VMware Tools之前必须保证你已经安装了虚拟系统,并且不同的系统,VMware Tools都是不一样的。
1、把你的VMware开机,正常进入虚拟的windows操作系统中。然后选择虚拟机菜单上的“虚拟机->安装 VMware Tools”菜单
2、正常情况下,软件会自动加载windows的VMware Tools的镜像文件(windows.iso),并自动启动安装程序。
如果你的虚拟机未能自动加载镜像文件,可以打开“虚拟机”-“设置”-“硬件(CD/DVD)”手动加载windows.iso文件,然后回到虚拟机系统,刷新一下,光驱盘符就会显示已经加载的镜像文件了。
双击光驱盘即可启动VMware Tools安装程序(也可以打开光驱盘符,运行里面的setup.exe程序)
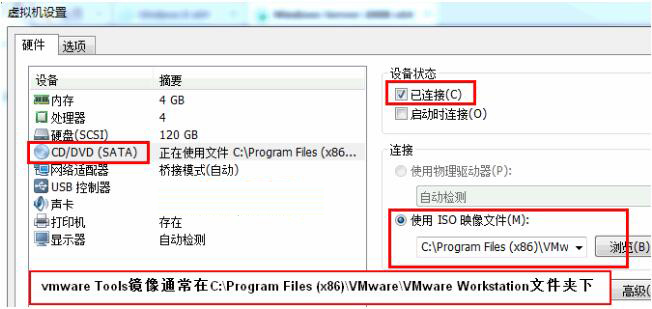
linux系统如何安装vmware Tools(下面以CentOS为例)
VMwareTools是VMware虚拟机中很重要的一个工具包,有些时候在虚拟机中安装完操作系统会缺少网卡驱动,不能上网,这时只要安装VMwareTools就可以解决问题,下面以CentOS为例,来说明VMwareTools的安装方法
在没有安装VMware Tools 之前,界面应该如下图所示,界面比较小,不能自动适应窗口大小,看起来很不好看,使用起来不方便
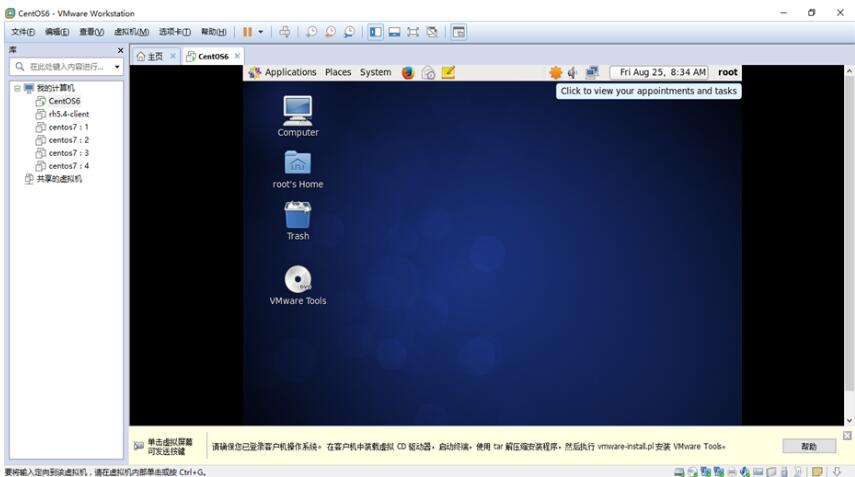
找到菜单:虚拟机—>安装VMware Tools,点击安装VMware Tools,之后后自动挂载。注意:安装VMware Tools之前不要挂载其他光盘
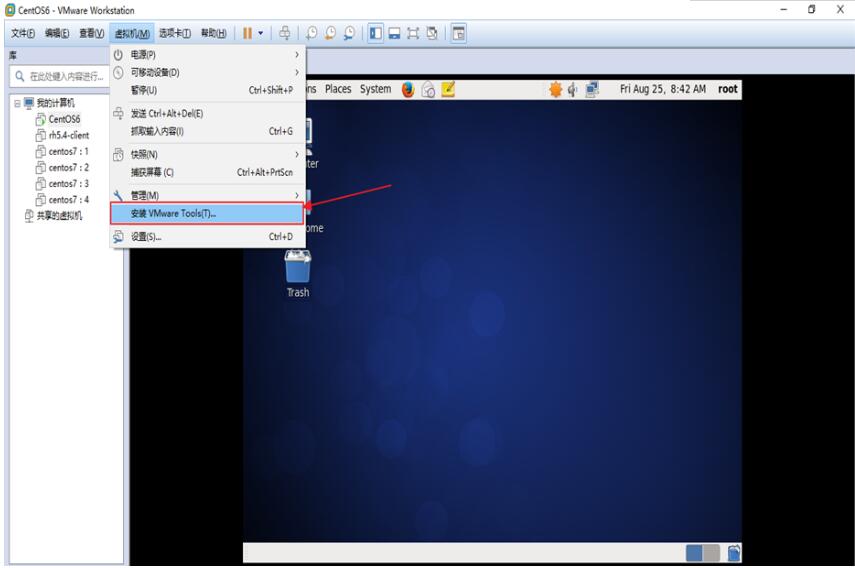
出现下图代表挂载成功
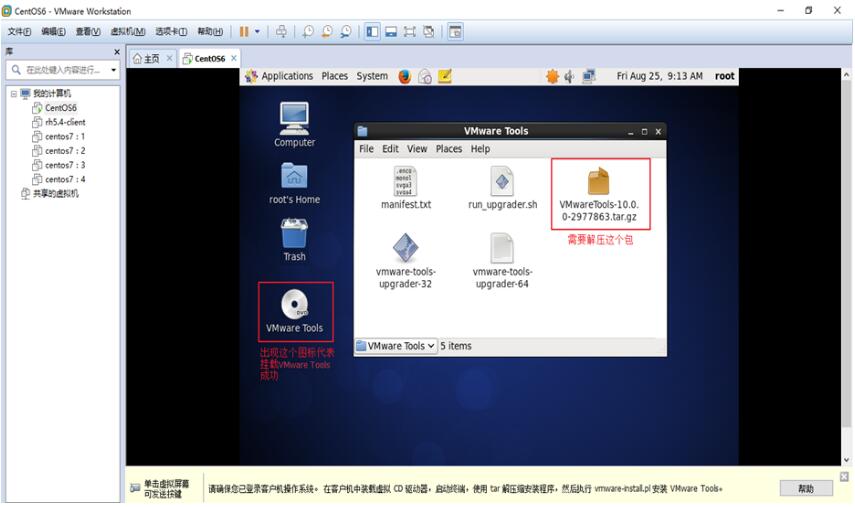
进入命令行终端进行安装VMware Tools
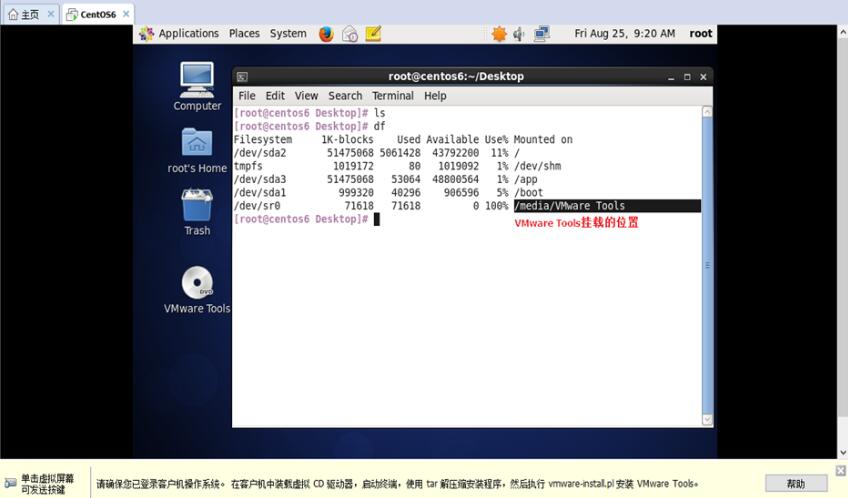
请在命令行终端运行下面的命令
[root@centos6 VMware Tools]# ls
manifest.txt run_upgrader.sh VMwareTools-10.0.0-2977863.tar.gz vmware-tools-upgrader-32 vmware-tools-upgrader-64
[root@centos6 VMware Tools]# mkdir /vmtools
[root@centos6 VMware Tools]# tar xvf VMwareTools-10.0.0-2977863.tar.gz -C /vmtools
[root@centos6 VMware Tools]# cd /vmtools/
[root@centos6 vmtools]# ls
vmware-tools-distrib
[root@centos6 vmtools]# cd vmware-tools-distrib/

执行vmware-install.pl--这是个perl语言写的脚本,之后一路回车即可
[root@centos6 vmware-tools-distrib]# ./vmware-install.pl
安装完成后,重启机器即可
[root@centos6 vmware-tools-distrib]# reboot
重启后界面自适应窗口大小,如下图所示:
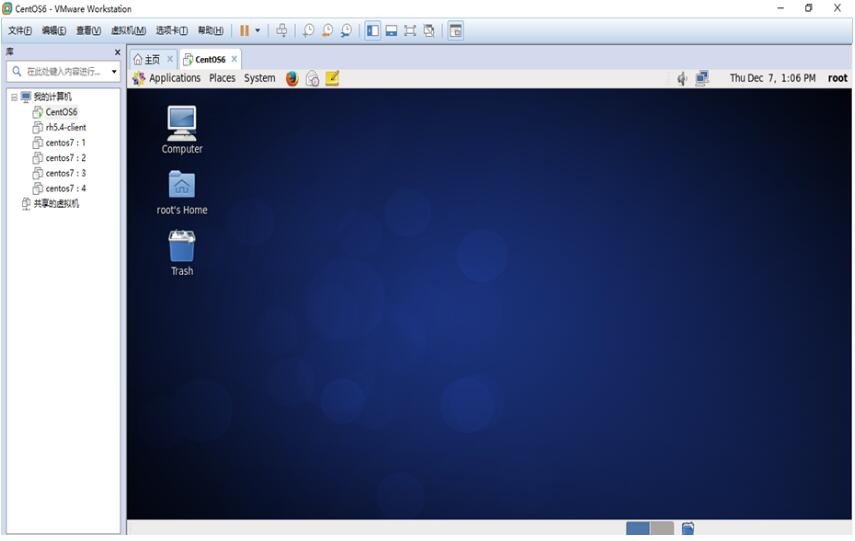
到了这里,VMware Tools就安装完成!
Mac系统安装VMwareTools
虚拟机下载
1、关闭虚拟机的情况下打开VMWare设置项,CD/DVD(SCSI)选项里加载darwin6.iso.
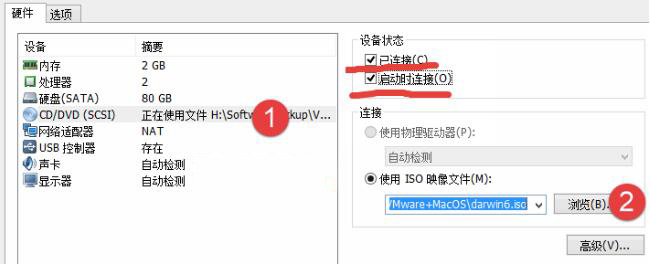
2、启动虚拟Mac OS X,启动完成后,Mac OS桌面会出现VMware Tools的操作项,选择"安装VMware Tools",双击即可.
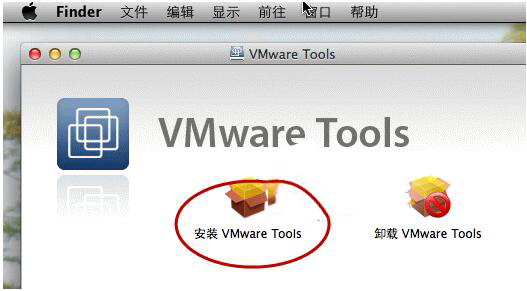
mac虚拟机与实机共享文件夹
虚拟的Mac OS 与实机共享文件其实与其他的虚拟系统一样,可以通过共享文件夹来实现。
1、在虚拟机的工具栏选项里,依次选择“虚拟机”---“设置”.
2、然后选择“选项”栏目,在“共享文件夹”中,勾选“总是启用(E)”,按“+”添加共享文件的文件夹.
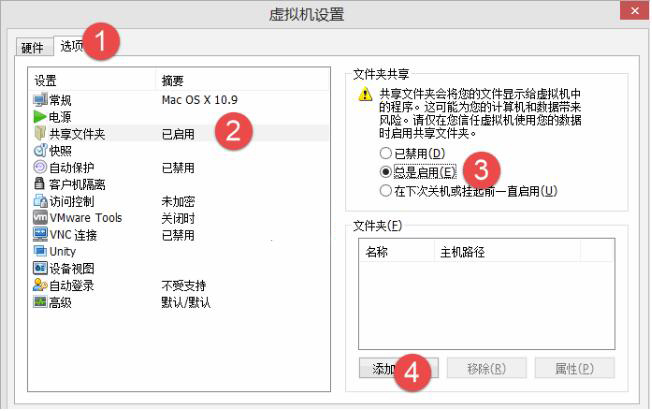
完成设置后,你在mac的桌面,依次点击“前往”---“电脑”,打开之后,就可以看到一个VMware Shared Folders的文件夹,进去后就可以看见你共享的文件夹了。
注: 64位系统建议用VMware v12.x、11.x 系列版本,如果是32位系统请用VMware v10.x版本。
新闻热点
疑难解答