OneKey一键还原又称onekey ghost,这是由雨林木风团队全力打造的一款系统备份还原工具,具有支持win系统下任意分区的备份和还原,支持多硬盘、混合硬盘(IDE/SATA/SCSI)、混合分区(FAT32/NTFS)、未指派盘符分区、盘符错乱、隐藏分区以及交错存在非 Windows 分区,新版本的OneKey一键还原完美支持win8以及64位操作系统。
OneKey一键还原功能
1、默认核心是 Ghost 11.0.2,可自定义 Ghost 版本
2、程序默认对当前系统所在分区进行备份、还原操作,可选择其他分区
3、本程序纯绿色,不会给系统留下任何临时文件
4、备份时可选压缩方式、默认为快速压缩
5、可根据条件搜索硬盘已存在的映像文件
6、还原时可忽略 Ghost 映像文件 CRC 校验
7、可使用本程序取消之前的操作
8、程序人性化的设计,使用更简便、避免操作错误
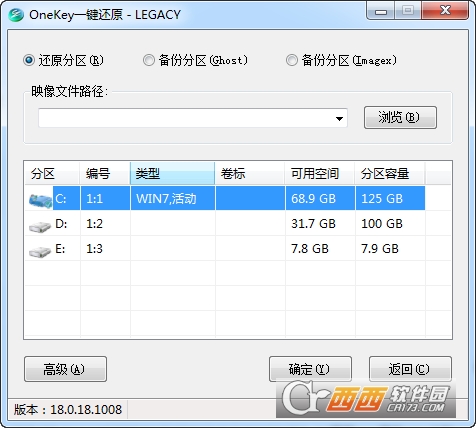
支持多硬盘、混合硬盘(IDE/SATA/SCSI)、混合分区(FAT32/NTFS)、未指派盘符分区、盘符错乱、隐藏分区以及交错存在非 Windows 分区。
支持多系统,并且系统不在第一个硬盘第一个分区,完美支持品牌机隐藏分区。支持最新 Windows 8 系统,支持 32、64 位操作系统。
1、首先,我们打开OneKey一键还原主菜单界面,然后点击菜单界面的“一键备份”即可,如图所示:
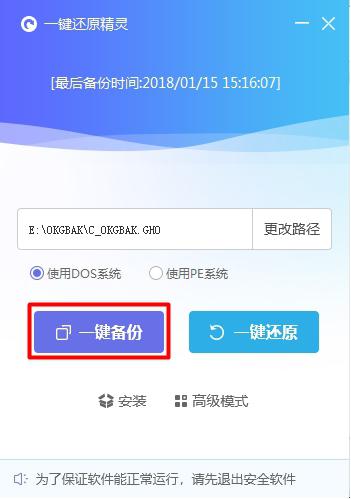
2、这个时候屏幕中就会弹出提示:程序将立即重启电脑并执行备份操作,确定路径无误之后我们点击“确定”即可,如图所示:
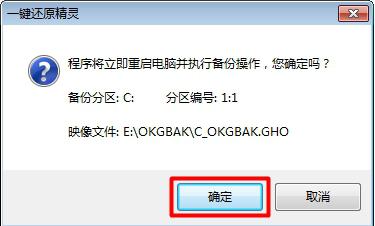
3、等待电脑重启之后,在系统选择界面会多处一个“onekey recovery genius”选项,电脑将会自动选择这个选项进入到备份系统的操作当中,如图所示:
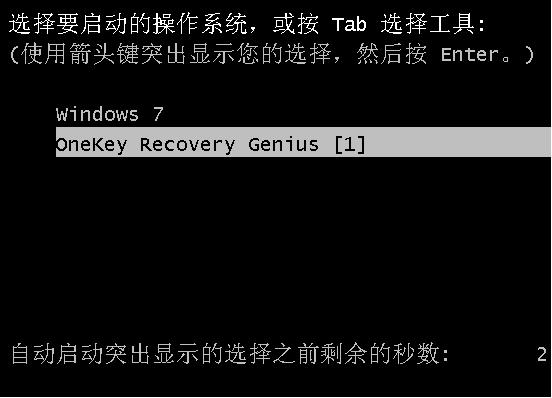
4、最后就是系统备份的详细过程,备份过程当中我们只需静静等待备份完成即可,如图所示:
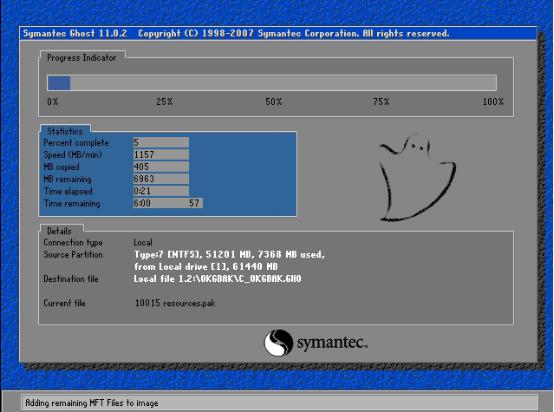
通过以上方法步骤操作之后,我们就可以轻松的将系统备份了,对于那些刚刚入门的新手用户们来说同样能够进行电脑系统进行备份,这款OneKey一键还原工具是用户们不错的选择。
1、首先,进入OneKey一键还原主菜单界面,这时我们会在软件窗口看到最后一次电脑备份系统的时间,我们点击窗口界面当中的“一键还原”即可,如图所示:
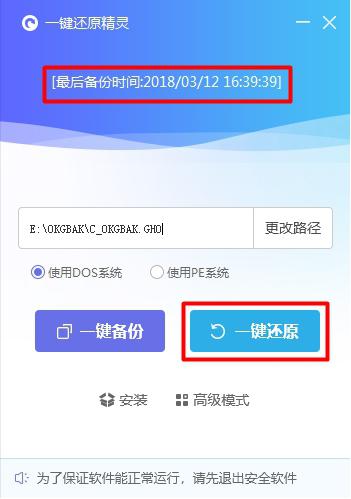
2、这时系统会弹出提示:程序将立即重启电脑并执行还原操作,告知我们说备份的磁盘分区以及备份路径,确认无误之后我们只需点击“确定”按钮即可,如图所示:
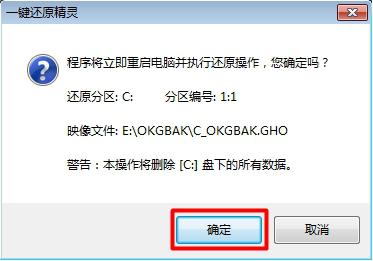
3、等待电脑重新启动之后,在系统选择界面当中会多处一个“onekey recovery genius”选项,电脑会自动选择这个选项进入到还原系统的操作过程,如图所示:

4、最后我们就能看到OneKey一键还原正在还原系统的过程,我们只需要静静等待系统还原即可,系统还原完成之后会自动回到电脑系统当中,如图所示:
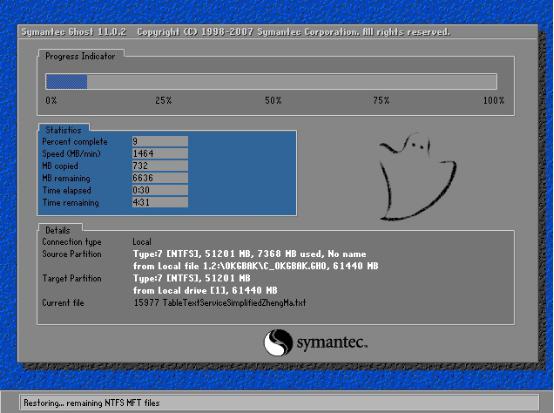
以上就是小编为大家整理的OneKey一键还原安装使用详细图文教程,希望对大家有所帮助,更多内容请继续关注武林网。
新闻热点
疑难解答