Listary是一款强大的windows搜索软件,灵活运用其搜索功能提升不少工作效率,减去繁重的操作步骤,下面就给大家带来listary使用教程以及listary的使用技巧!并附上Listary Pro特别版下载地址,内含官方与注册版两款软件。希望可以帮助到大家。
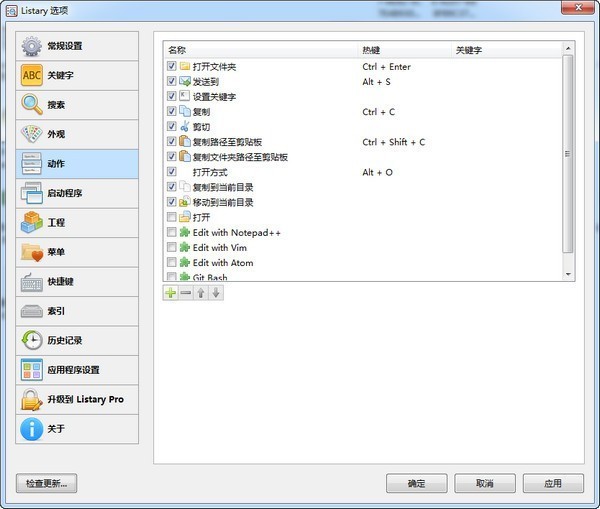
一般人是怎么搜索的?
现在是互联网时代,搜索是互联网应用最最重要的技能,而不是之一!很多人以为,搜索那还不简单,“百度一下”不就完了?假如你真如此认为,那你就真的“完了”。不可否认,不管三七二一什么都直接百度一下,也有可能找到所需的答案。但是,百度一下的结果就是漫天的乱翻,频繁肉眼雷达各种结果,杯具的是查看很多页也没有找到答案,浪费多少精力与时间,你的搜索技能毫无效率可言。俗话说时间就是金钱,效率就是生命,换个角度说你一直走在浪费生命的路上。
搜索就那点儿事,还能扯出什么幺蛾子?
我认为搜索大概就是分为本地搜索和网络搜索吧。不知道多少人还在使用Windows系统自带的搜索,那速度和搜索的智能程度可以说令人汗颜。我想用过Everything的人就再也不会用系统自带的搜索了吧,Everything秒搜出结果,几乎是搜索和结果同步完成,你根本感觉不到搜索的过程,那种“快感”我想只有一个字可以形容:爽!难道今天的主角是Everything?非也。有木有一款工具同时满足本地搜索和网络搜索?答案是肯定的,它就是今天的主角:Listary。
Listary到底是啥,很了不起吗?
Listary是一款革命性的Windows搜索实用程序,提供快速查找文件和启动应用程序的功能!Listary是一个真正令人惊叹和优雅的搜索工具,位于启动器和文件管理器之间,但她两者都不是。使用Listary,你将永远不必经历浏览文件夹的繁琐过程,将智能搜索技术放于指尖,让文件在你指尖流动,让工作快如闪电。Listary没有华丽的外表,它只是一个只有你呼唤她才会出现的优雅搜索框,但她的确是神器!等等!大家公认的搜索神器不是Everything吗?没错它仍然还是神器,只不过Everything有的功能Listary她都有。Everything主要是文件的快速搜索与浏览,而Listary实现的是文件的快速搜索与定位。Listary和系统资源管理器结合更为密切,搜索结果的应用上更智能,效率更高。言归正传,让我们以Listary为主线展开一场真正的搜索之旅!
基本用法
(1)任何地方,双击左键出现常用目录菜单。我们可以自由添加收藏目录,从而实现快速访问。

(2)连续按两下 Ctrl 键,或者 Win + S 呼出搜索框。

(3)也可以直接输入要搜索的内容。搜索框也会自动出现,一般在右下角。

(4)多个文件名部分用空格隔开(相当于通配符 *)

(5)支持拼音首字母搜索。

(6)右击搜索出来的文件会有一些常用的动作。我们也可以在“选项”->“动作”中新增自定义动作命令。

(7)使用 Listary 可以很方便地在“另存为”或“打开”窗口中快速切换文件夹。

比如:我们当前正在资源管理器中浏览“H:/工作/3.30”这个文件夹。

这时需要从网页上载一个文件,我们选择“另存为”时会打开保存对话框,这时打开的是默认的下载目录。

按下 Ctrl + G 键,可以让这个另存为对话框跳转到资源管理器正在浏览的文件夹。(对于打开对话框也有同样效果)

高级用法
本地文件搜索篇
文件的快速定位

操作说明:
支持部分汉字搜索匹配
支持汉字拼音首字母搜索
输入文件扩展名可精准定位
搜索结果的快捷操作

操作说明:
Ctrl+Shift+C 复制 高效能人士的七个习惯.pdf文件路径 粘贴在下面:
Ctrl+C 复制 高效能人士的七个习惯.pdf文件
打开D盘 电子书 目录
Ctrl+V 粘贴 复制的文件到 电子书 目录
当然还可以复制文件路径等等,按键盘的→可以弹出相关操作菜单
定位文件时,按Ctrl+Enter可以打开文件所在文件夹。定位文件夹时直接回车打开文件夹。
文件夹快速切换

操作说明:
快捷键Ctrl+G,快速切换到 已经打开的文件夹。
菜单方式,切换到 已经打开的文件夹
搜索方式,切换到 所需要保存的文件夹
点击搜索框上的“收藏”按钮可以打开经常访问的目录。
保存文件时也还可以点击搜索框上的“历史”按钮,来快速访问流量过的文件夹。
新闻热点
疑难解答