Excel表格想必大家都一定不陌生,拥有很多的快捷功能,帮助大家快速编辑和整理数据。今天我们就说一下这个“选择性粘贴功能”,可以将复制来的内容过滤掉格式和样式,粘贴为不同于内容源的格式,功能非常强大,感兴趣的一起下看看使用方法。
1、打开折扣数据Excel文档,分别为面价、折扣、实际价格。

2、把“实价”复制到Excel其他一处地方,发现直接Ctrl+V粘贴全部为0。
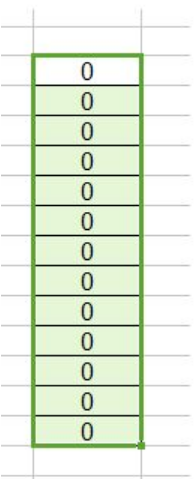
3、这是因为之间做的折扣表,用的是函数公式。
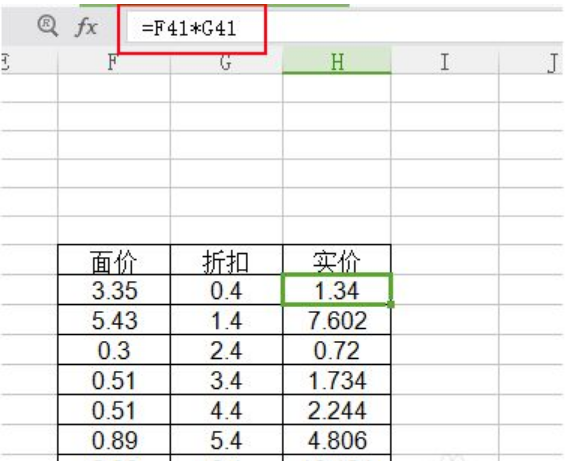
4、要想保留下数据就只能用“选择性粘贴”。先复制实价表,或者快捷键Ctrl+C.
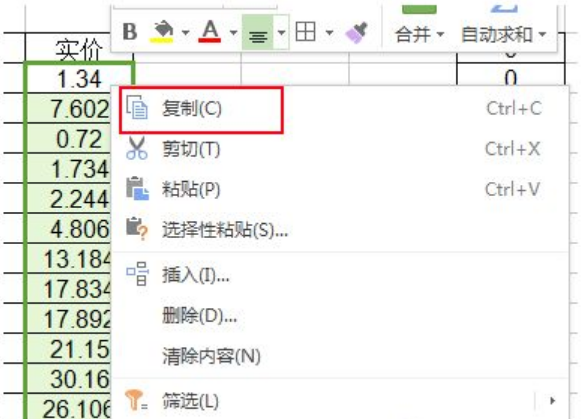
5、粘贴的时候选择“右键-选择性粘贴”。
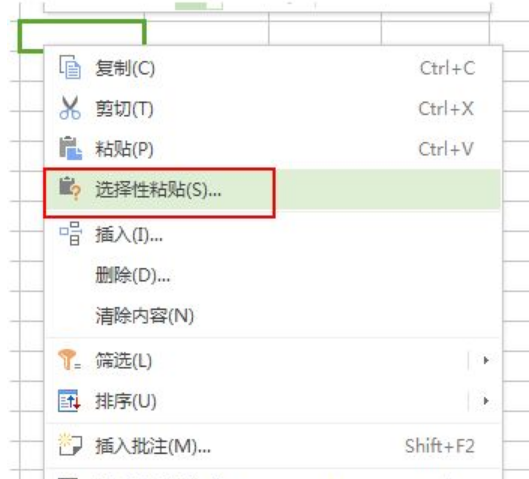
6、在出现的选择性粘贴对话框中,选择“数值-确定”。
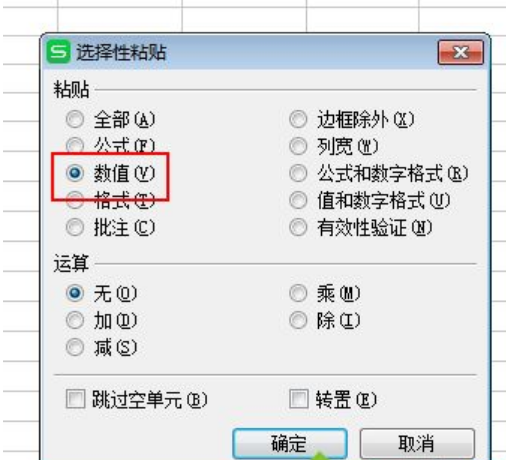
7、这样数字显示了出来。
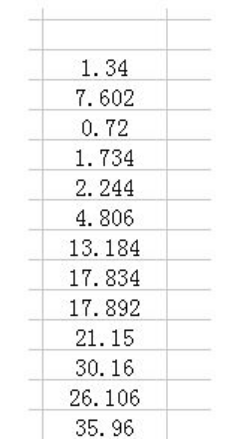
Excel的选择性粘贴功能,其实在办公中能起到非常大的作用和帮助,如果小伙伴还有其他小妙招,欢迎评论区分享。
新闻热点
疑难解答