日常工作生活中,我们经常需要处理一些文字或者表格之类的文档,在处理过程中会遇到各种各样的小问题,如果我们一个一个手动去更改会非常浪费时间,而今天要介绍的几个小技巧能够帮你快速处理文档,提高办公效率。
利用打印预览复制网页无法右键点击的文字
打开要复制的内容页面,按快捷键Ctrl+P开启打印预览,然后就可以选中复制了。
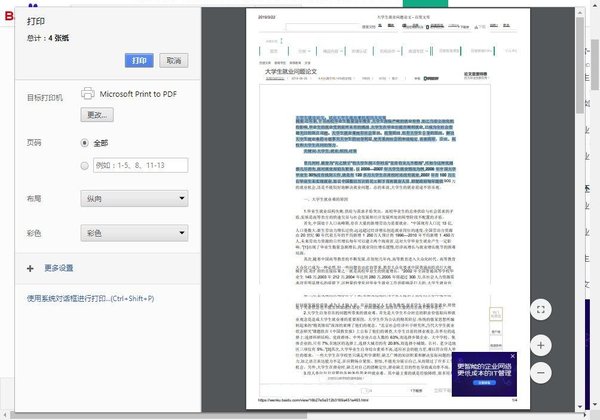
如果弹出没有打印机的提示,那么可以点击左侧的更改,选择另存为PDF就能复制了,当然你还可以将整个文档保存到电脑桌面,然后用PDF编辑器进行编辑。
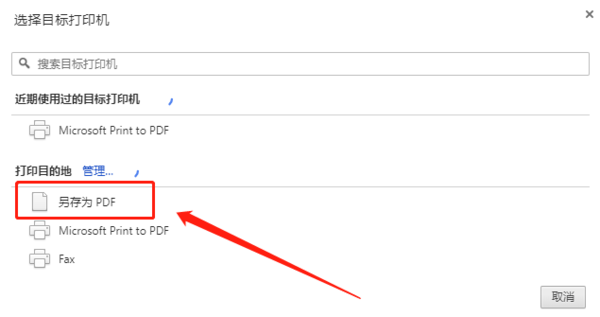
一键删除文档中的空格和空白页
在我们处理他人发送来的文档时,经常会发现文档中的文字间隔着很多空格,这时候如果一个个去删除就太浪费时间了。
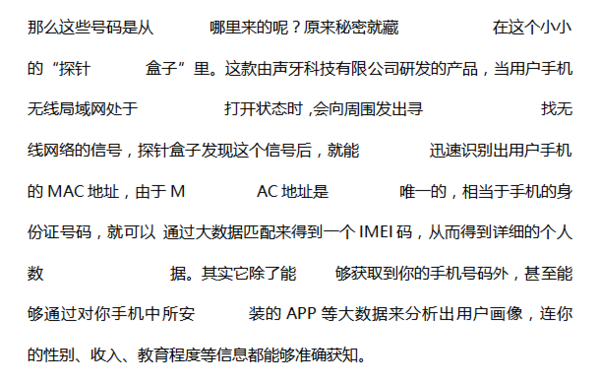
这时候我们可以按住Ctrl+H键打开查找和替换页面,在查找内容中输入一个空格,然后点击全部替换。
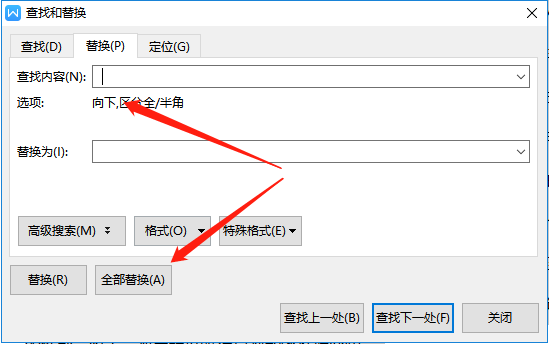
对于文档中多余又删除不掉的空白页来说,可以在开始选项卡中找到显示标记,然后勾选,这时候可以看到文档的最后出现了分页符,鼠标点击后按Delete键就可以完成删除。
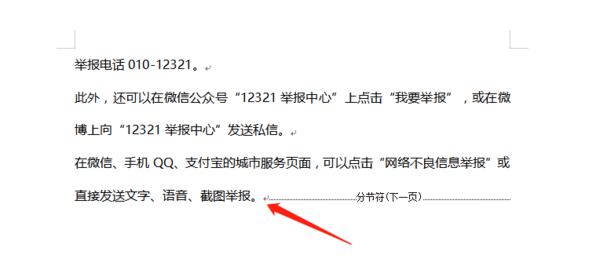
利用F4快捷键重复上一次操作
在Word里想要标记重点,我们一般会选择改变字体颜色或者加粗,如果一篇文章的重点信息太多,一个个去上色加粗就非常浪费时间,那么这个时候我们可以使用F4键,只需要按一下,就能重复之前的标记动作。
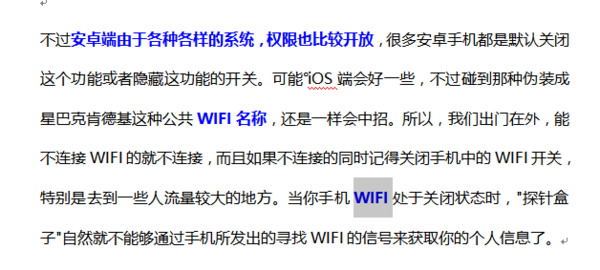
同样的,在Excel表格里合并单元格的时候,我们都是选中需要合并的单元格,然后右键选择设置单元格―对齐―合并单元格,逐个合并下来非常麻烦,这时候同样可以实用F4键,只要轻轻按一下就能重复之前的标记动作,非常实用。
新闻热点
疑难解答