Word在我们的办公生活中经常用到,那如何能够快速地编辑长篇文档?其实,我们可以设置Word的大纲级别,在导航里快速定位页面、章节,从而实现快速编辑或删除某个页面或章节。下面就来看一下具体的操作方法吧。
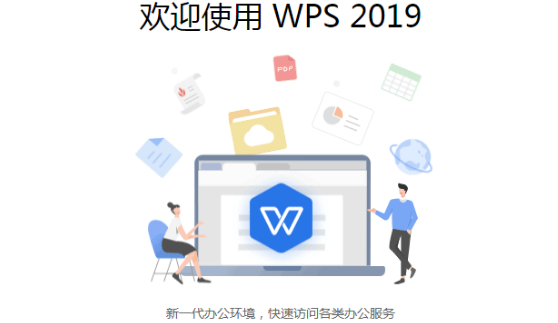
一、Word快速定位并删除章节
长篇文章往往会因为章节过多而操作不便,但是可以直接点击进入“视图”菜单下,点击“显示”选项,勾选“导航窗格”,然后左侧就会显示导航窗口,即可看到所有的章节,点击选择,右键即可进行删除。
二、Word快速定位并删除整页
首先还是需要进入“视图”菜单界面下,点击“显示”选项,勾选“导航窗格”,然后点击左侧导航中的“页面”,接着即可看到所有的页面。只需要点击某个页面即可快速定位到该页,然后光标选中该页所有内容即可按下“delete”,即可完成删除。
三、Word快速定位编辑或删除某页
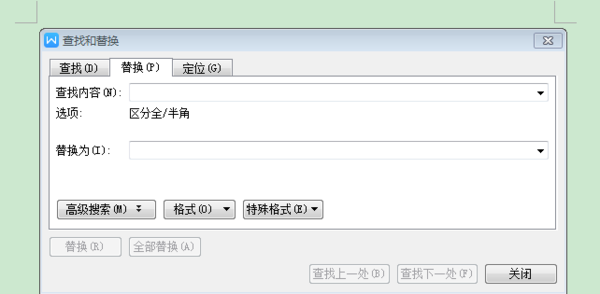
首先需要按下功能键“F5”,然后在弹出的“查找和替换”对话框中点击“定位”,接着选择“页”,在右侧输入页号,点击“定位”按钮即可快速跳转到输入的页码号所在页。
四、Word快速设置大纲级别
首先打开Word软件,进入要设置的文档,点击“开始”选项卡;
接着点击功能区的“样式”,在弹出的项目中右击标题1;
在弹出的右键菜单中点击“修改命令”,弹出修改样式;
然后在修改样式的对话框中点击左下角的“格式”按钮;
在弹出的菜单中点击“段落”,弹出段落对话框,在大纲级别后面的下拉框中点击即可设置标题1所属的大纲级别。
五、Word自动生成目录
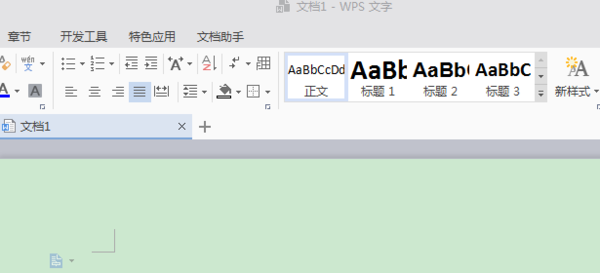
首先需要将文章的标题样式设置好,选择需要作为目录的文本内容,右键点击“段落”,大纲级别选择“1级”,之后的小标题依次设为“二级、三级”。
新建一张空白页留作目录页,标题样式设置后即可按住快捷键“ctrl+enter”,新建一张空白页留作目录页。
插入目录选择自己要设置的目录样式,接着即可插入目录,鼠标光标定位在空白页,点击“引用”,点击“目录”,选择自己要设置的目录格式即可。
需要注意的是在插入目录之前,先点击“视图”,单击“导航窗格”,查看已设置好的目录内容,确认无误后再插入目录。
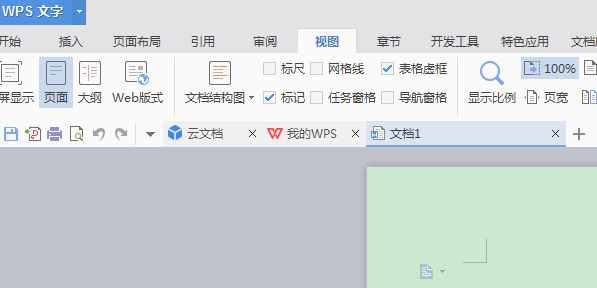
六、设置自动更新目录
如果要自动快速更新Word目录的话,首先需要选中所有的目录内容,右键点击“更新域”,在弹出的“更新目录”窗口中设置“只更新页码”或是“更新整个目录”。
掌握Word的大纲级别设置方法,可以快速有效地帮你完成长篇文档的编辑工作,提升办公效率。
新闻热点
疑难解答