说到excel,想必没有人不知道它,也肯定都用过它。而如果你是一名公司的管理者,每到月末或季度,需要对员工的工作内容进行一个星形的评级,而此时只用数字来进行显示,显得很没有档次,如果能够直接用行星形来显示的话,不仅显示的更加直接,也让整体的考核表格显得更有档次。
那么如何在excel表格当中来实现星形评级呢?今天就跟着小编一起来学习一下吧,希望能够对你有所帮助。
第一步,找到电脑上你所需要的excel表格,并点击打开。

第二步,表格打开以后,我们选中第二行张三的星形级别一列下的表格。
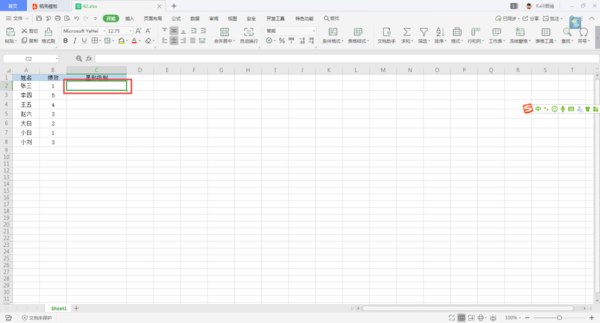
第三步,接着我们输入公式【=REPT("☆",B2)】,而公式中的五角星的输入,可以使用搜狗输入法,在输入法中直接输入【wujiaoxing】拼音,就可以找到了。
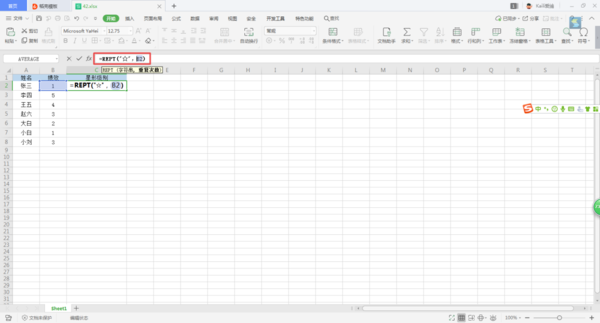
第四步,公式输入完成后,我们按下回车键,此时我们就可以看到张三的星形级别显示的是一颗星星了。
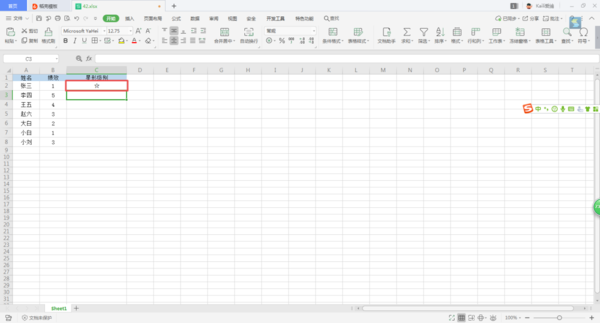
第五步,最后,选中张三的星形级别单元格,然后将鼠标移动到该单元格的右下角,当鼠标出现黑色十字时,进行双击,我们就可以将其他人员的星形级别一并完成了。
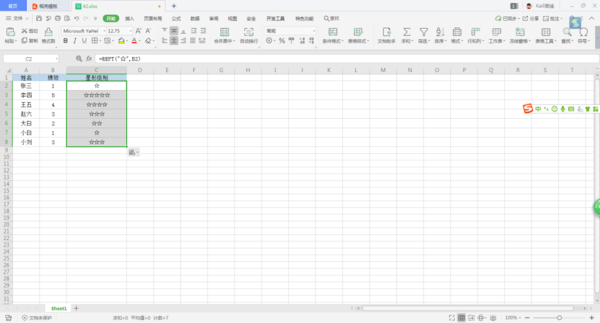
当然了,你也可以通过复制张三的星形级别单元格,然后粘贴到下方的单元格当中,这样也可以实现单元格的填充了。
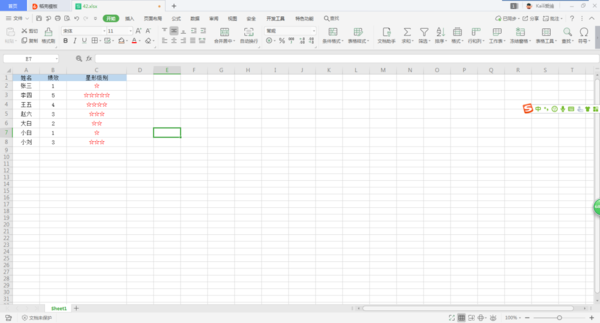
以上呢就是小编为大家总结的关于excel中使用星际评价的方法了,如果你在工作上也有此需求的话,那不妨赶快跟着本文将此方法学到手吧,这样一来,工作内容完成上就会变得更加的轻松了。
新闻热点
疑难解答