在平时的工作当中,尤其是对于一名办公族来说,每天使用Excel表格来进行数据的核对,是一件不可缺少的重要工作。而如果你平时没有什么自己的技巧的话,只是单纯的用眼睛来看的话,可是如果表格内容一多的话,那么单单用看的已经不能满足我们的工作需求了。
因为仅仅靠肉眼来看的话,是不能快速、准确的发现两个表格之间的数据是否一致的,而只有掌握了更为简单的方法后,我们才能够在保证准确度的情况下,快速的完成数据的核对。那么如何快速有效的核对两个Excel表格中的数据是否一致呢?下面小编就来为大家介绍一下具体的方法,希望能够对大家有所帮助。
方法一:选择性粘贴核对数据
在Excel表格当中,如果要核对Sheet1和Sheet2上的数据,找出其中的差异的话。那么我们就可以使用选择性粘贴来进行数据的核对。
第一步,首先复制一下Sheet1当中的数据内容,然后,在Sheet2当中,找到【姓名】一栏,鼠标右键,然后选择【选择性粘贴】。
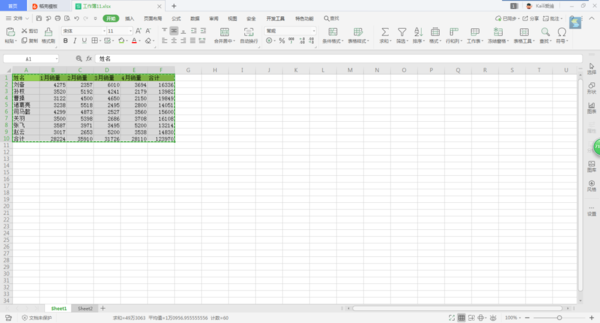
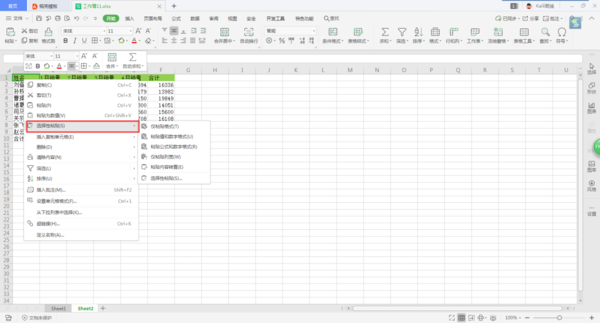
第二步,在弹出的【选择性粘贴】窗口中,找到【运算】一栏,然后选择【减】,最后点击【确定】按钮就可以了。
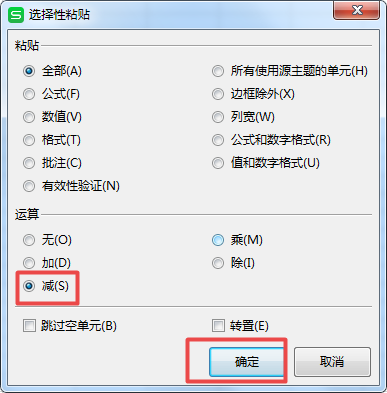
最后,两个表格中的数据进行相减,相同的数据相减自然就等于0了,而出现差异的数据,就会以非常突出的方式显现出来了。
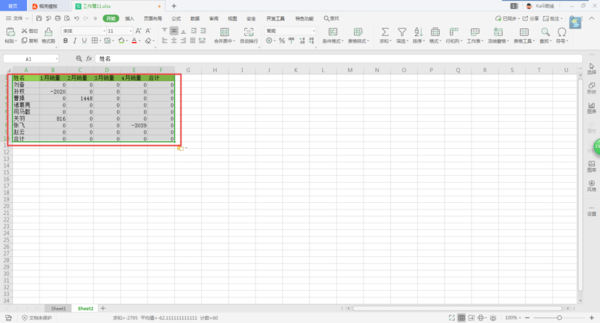
方法二:合并计算核对数据
如果我们不想改变两个表格上的数据的话,但是又想进行数据的核对,此时我们就可以利用合并计算的方法来进行搞定。
第一步,如果我们希望在Sheet3当中,来看Sheet1和Sheet2数据之间的差异的话,我们就需要用光标定位到表格的Sheet3当中,然后在工具栏当中找到【数据】选项,然后找到【合并计算】功能,并点击。
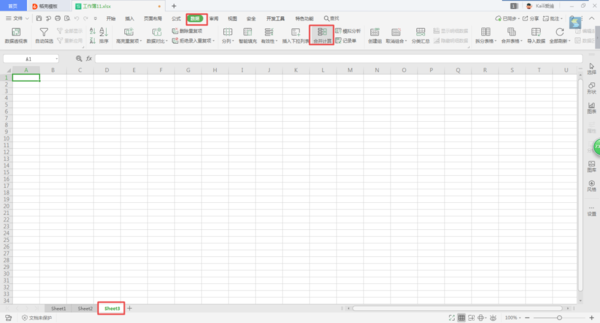
第二步,在弹出的合并计算窗口当中,我们将【函数】选择为【标准偏差】,然后在【引用位置】选择Sheet1当中的数据。数据选择好以后,点击窗口当中的【添加】按钮。
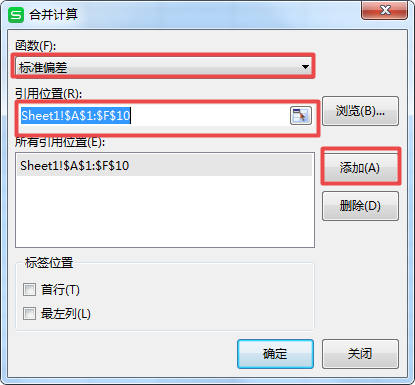
第三步,接着,我们再以同样的方法,将Sheet2中的数据【添加】到【引用位置】当中。最后,根据自己的需求,来选择【标签位置】,选择【首行】或者是【最左列】,最后点击【确定】按钮,就可以在Sheet3当中来创建Sheet1和Sheet2之间的差异表了。
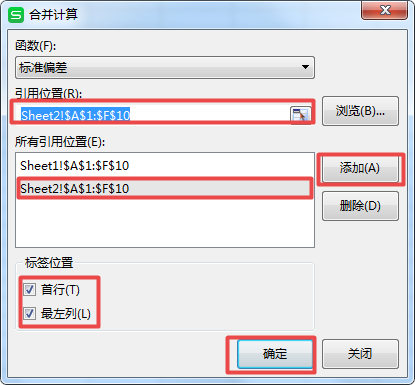
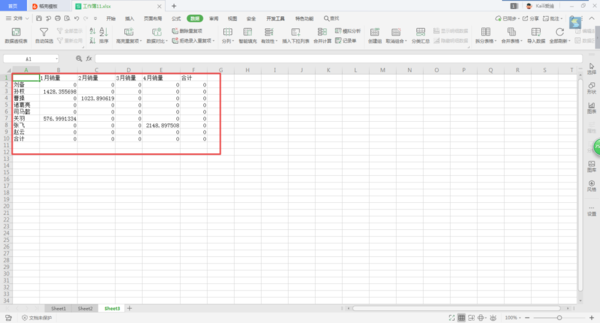
方法三:自动填充颜色
最后一种方法是利用条件格式,来突显颜色。第一步,选择Sheet1当中的数据,然后找到工具栏上的【开始】选项,再选择【条件格式】功能,然后选择【新建规则】选项。
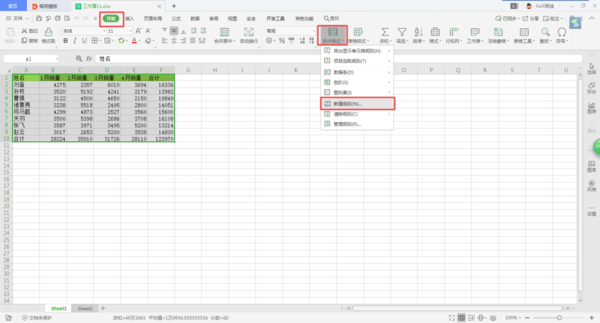
第二步,在弹出的新建格式规则窗口当中,选择【使用公式确定要设置格式的单元格】,然后点击【编辑规则说明】的【只为满足以下条件的单元格设置格式】右侧的引用按钮,选择Sheet1当中的数据,然后按三下F4按键(将绝对引用设置相对引用)。然后输入【<>】小于号和大于号,接着选中Sheet2当中的数据,再按三下F4按键。
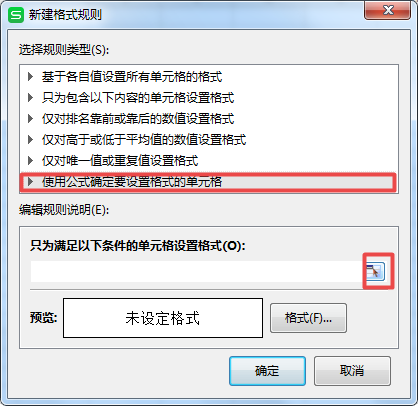

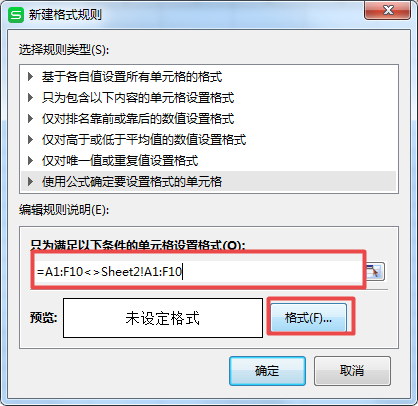
第三步,然后点击窗口【预览】右侧的【格式】按钮,在弹出的【单元格格式】窗口中,找到【图案】选项,选择一种颜色,最后点击【确定】按钮,最后我们就可以轻松的看到有差异的数据被颜色突显出来了。
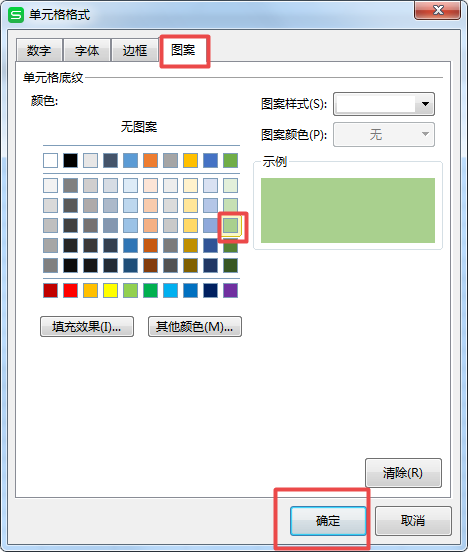
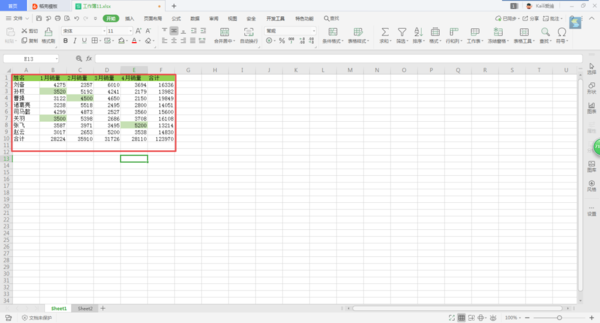
以上呢就是小编为大家总结的关于核对Excel两个表格中数据是否一致的几种简单的方法的介绍了,如果你平时也有数据核对的工作要做的话,那么不妨跟着本文将本文中所提到的数据的核对的三个方法学到手吧,这样一来,日后再有这样的工作就能够轻轻松松的来完成了,工作速度不仅提高了,效率也跟着提高了。
新闻热点
疑难解答