Office 文档损坏后最常见的故障现象就是文档打不开,文档打不开其实是由于文件头被损坏引起的。下面就以 Word 2007 为例具体介绍 Office 文档损坏的数据恢复方法。
1、采用专用修复功能恢复文档
当 Word 文件档损坏时,可以使用 Word 自带的修复功能来恢复文档。下面就具体介绍两种修复文档的方法。
【方法一】
运行 Word 2007,点击“Office按钮”,并单击“打开”命令,如图所示。
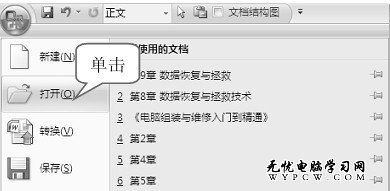
“Office 按钮”菜单
在“查找范围”列表中单击包含要打开的文件的驱动器、文件夹或 Internet位置。
在文件夹列表中打开包含文件的文件夹,选中要恢复的文件。
单击“打开”按钮旁边的箭头,然后单击“打开并修复”命令即可,如图所示。
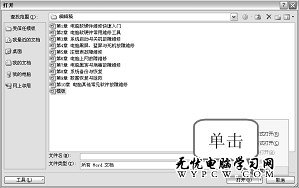
“打开”对话框
【方法二】
运行 Word 2007,单击“Office按钮”,并单击“Word选项”按钮,点击“高级”菜单找到“常规”选项,如图所示。
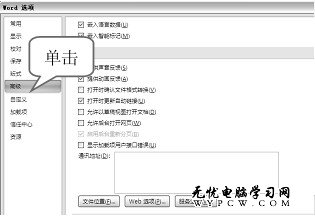
“Word 选项”对话框
选中“打开时确认文件格式转换”复选框,然后单击“确定”,如图所示。
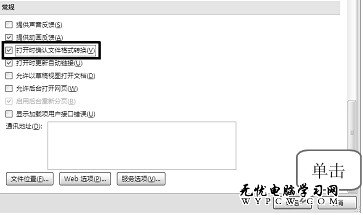
常规选项
单击“Office按钮”,选择“打开”命令,在“打开”对话框中选中需要恢复的文档,并在“文件类型”下拉列表框中选择“从任意文件还原文本”项,再单击“打开”即可,如图所示。
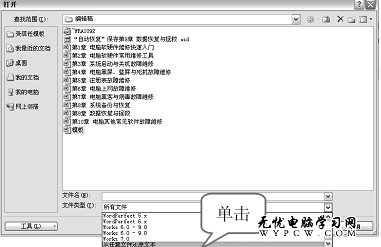
打开”对话框
2、采用转换文档格式的方法恢复文档
Word文档转换格式同样能恢复文档,这是最简单最彻底的文档恢复方法,具体操作步骤如下。
打开已损坏的 Word文档,单击“Office按钮”,选择“另存为”→“其他格式”命令,如图所示。
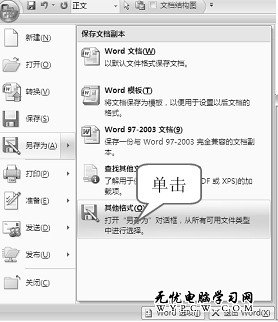
Office 按钮
在“另存为”对话框的“保存类型”下拉列表中选择“RTF格式”,单击“保存”按钮,如图所示。

“另存为”对话框
关闭文档后再重新打开刚才保存的 RTF格式的文档。
重复第一、二步步骤,将 RTF格式的文档转换回“Word文档”格式,再重新打开即可,如图所示。

“另存为”对话框
要点:Word文档与RTF格式的互相转换会保留文档的格式,因此较常用。如果这种转换无法恢 复文档时,可以尝试与其他文字处理格式的互相转换;如果仍旧无效时,可将文档与纯文本格式互相转换,但是这种方法会丢失文档的所有格式设置。
提示:Access文件和 ZIP等压缩文件损坏一般是由于文件头损坏造成的,可以使用 EasyRecovery软件来恢复。
新闻热点
疑难解答