在使用word进行文档编辑的时候,经常出现前后正文格式不一致的情况。怎么能一劳永逸地将文中的格式统一设置呢?今天,学习啦小编就教大家在Word中快速设置统一正文格式的操作技巧。
打开word文档,找到“开始选项卡”下的“正文”。

右键点击,在弹出的菜单栏中选择“修改”按钮。
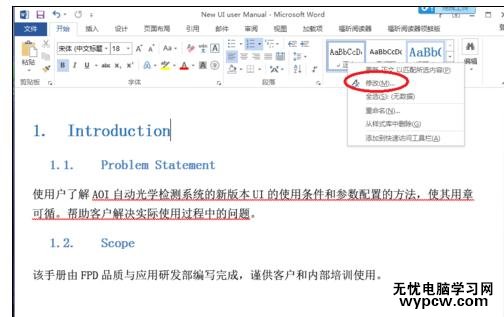
在弹出的“修改样式”面板中修改内容的文字格式,完成后,点击左下角的“格式”按钮进入更深的格式设置。
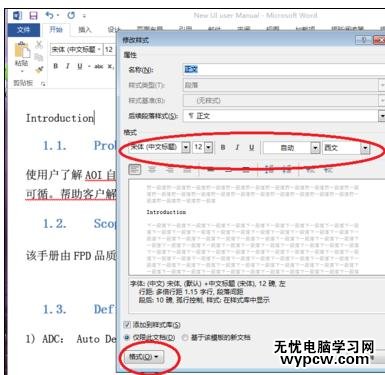
如图。设置其对齐方式,缩进量行距等。完成设置后,一一确定。
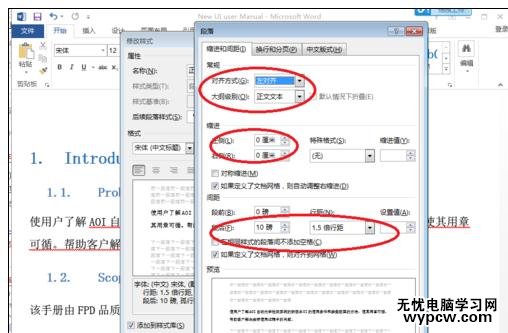
此时可以看到已经写好的正文部分格式已经统一改成了刚才设置的样子。
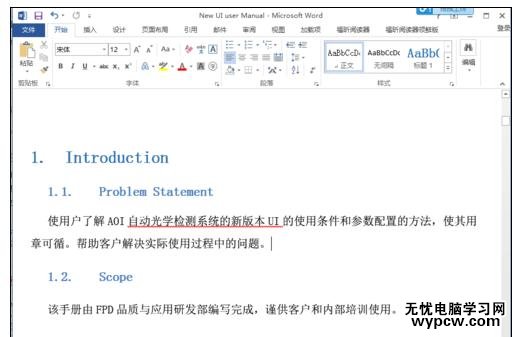
再继续输入正文内容的时候,其格式也是刚才设置的。
如果需要部分更改,选中需要修改的部分,右键,在对应的圈出来的部分修改它的格式即可。
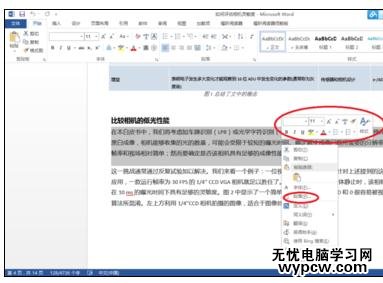
看过Word中快速设置统一正文格式的操作技巧还看了:
1.Word2010版进行统一修改标题格式的操作方法
2.Word中进行快速统一格式的设置技巧
3.Word中2013版进行批量修改标题样式成统一格式的操作方法
4.Word2013怎么批量修改标题样式成统一格式
5.word中进行设置图片格式批量统一的操作技巧
6.Word中文档进行统一设置标题格式的操作方法
7.Word中利用宏快速统一表格样式的操作技巧
新闻热点
疑难解答