最近发现,以前存了很多图片在word,但图片的很大,有的很小,规格都不一样,堆在文档里面很难看,为了美观,今天,学习啦小编就教大家在Word中利用宏批量修改图片大小的操作技巧。
大家看看我是怎么样利用宏批量修改word中所有图片大小,
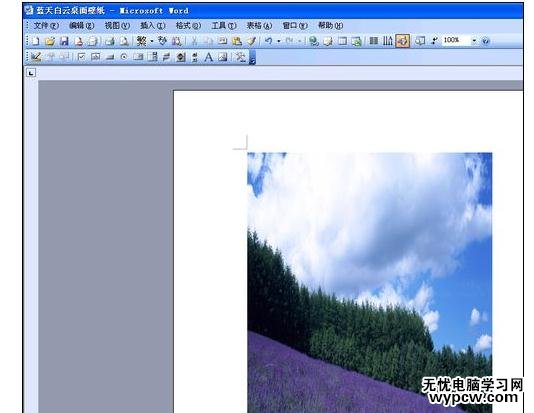
先打开存有图片的word。

在打开的文档中,选择在“工具”菜单中选择“宏”--“宏”。
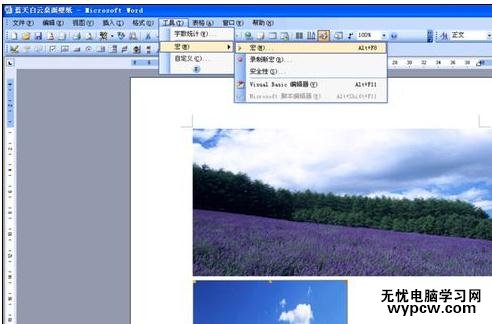
随后弹出“宏”对话框,在宏名中输入setpicsize。
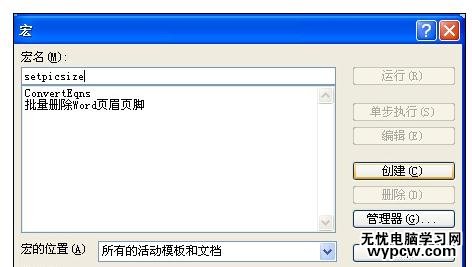
宏名起好了,单击“创建”按钮进入Visual Basic 编辑器,输入如下代码
Sub setpicsize() '设置图片大小Dim n '图片个数On Error Resume Next '忽略错误For n = 1 To ActiveDocument.InlineShapes.Count 'InlineShapes类型图片ActiveDocument.InlineShapes(n).Height = 400 '设置图片高度为 400pxActiveDocument.InlineShapes(n).Width = 300 '设置图片宽度 300pxNext nFor n = 1 To ActiveDocument.Shapes.Count 'Shapes类型图片ActiveDocument.Shapes(n).Height = 400 '设置图片高度为 400pxActiveDocument.Shapes(n).Width = 300 '设置图片宽度 300pxNext nEnd Sub
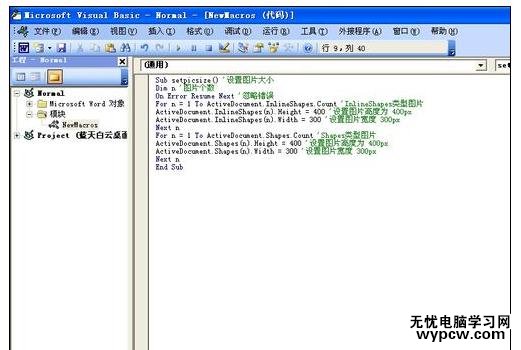
关闭入Visual Basic 编辑器,返回word,重新选择“工具”--“宏”--“宏”(或者直接按Alt+F8),再次进入宏的界面,在弹出的宏名中选择"setpicsize",最后点击“运行”---确认即可快速地批量修改word中所有图片大小,注意这里把图片大小都修改成Height = 400,Width = 300,这个规格大家可以需要改变的~
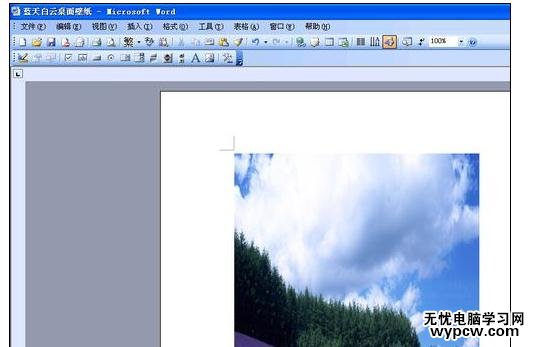
看过Word中利用宏批量修改图片大小的操作还看了:
1.Word中进行批量修改图片的大小和缩放比例的操作方法
2.word不用宏实现同时编辑多个图片大小的操作技巧
3.如何批量更改word的图片大小
4.Word2010中批量修改图片大小长宽或按比缩放的操作方法
5.word如何批量导入、修改图片尺寸和压缩图片
6.Word中使用简单工具快速批量调整图片大小的操作方法
新闻热点
疑难解答