一、说明:
操作系统:FreeBSD 8.2
下载地址:ftp://ftp.freebsd.org/pub/FreeBSD/releases/i386/ISO-IMAGES/8.2/FreeBSD-8.2-RELEASE-i386-disc1.iso
二、安装系统
用启动盘成功引导之后,出现下面的界面
系统运维 www.osyunwei.com 温馨提醒:qihang01原创内容版权所有,转载请注明出处及原文链接

等待10秒、或者按数字1、或者直接回车,进入安装模式
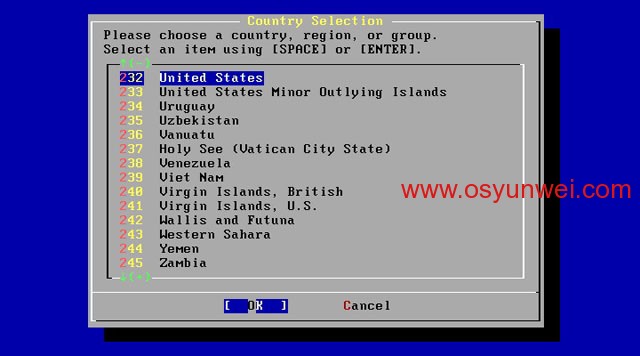
选择国家和地区
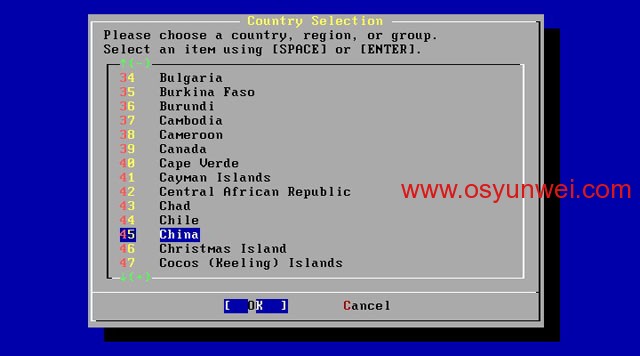
用向上方向键定位到45 China(中国),切换到OK回车
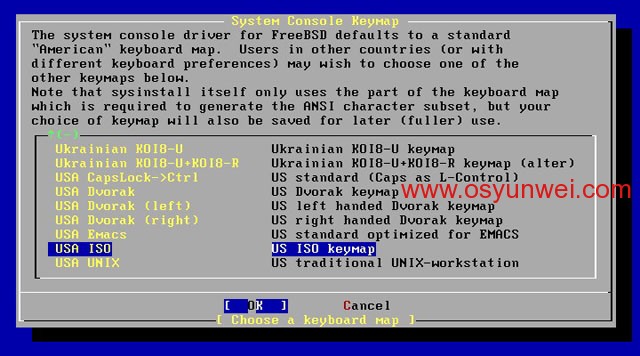
键盘布局,默认即可(美国标准键盘布局)
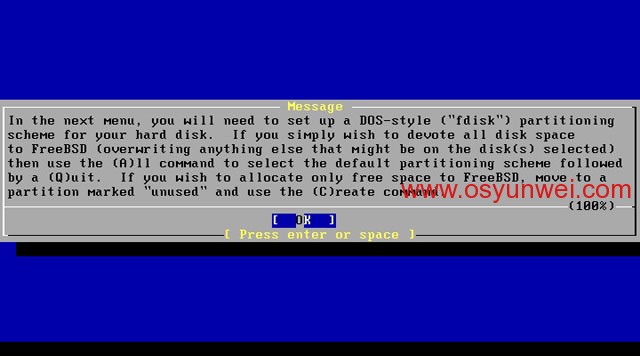
默认OK

硬盘选择界面,这里我们要使用整个硬盘来安装FreeBSD,直接按A,然后再按Q即可
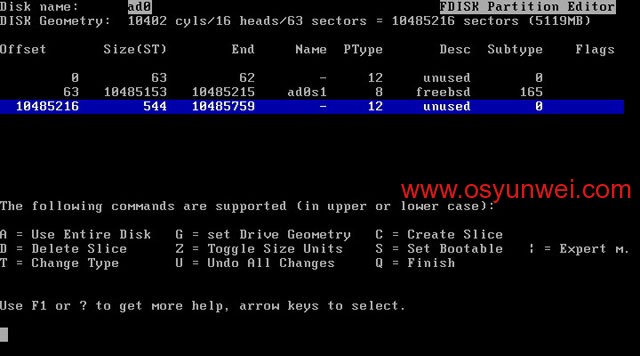
特别注意:如果你要选择硬盘的某一个分区来安装FreeBSD,或者你的硬盘还有重要数据,千万别按A
否则整个硬盘被格式化。按键说明:A使用整个硬盘;G设置硬盘驱动;C创建新分区;D删除分区;Z改变分区格式;
S激活分区;T改变分区类型;U撤销分区操作;Q分区完成。
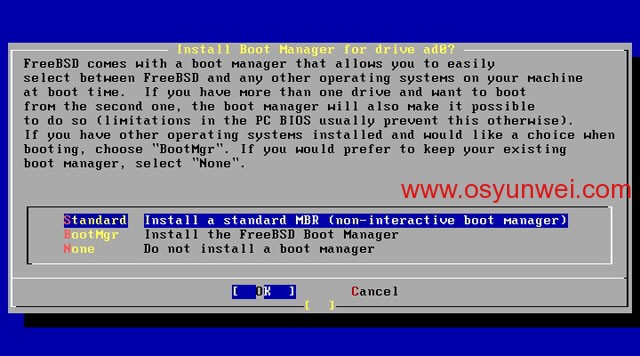
硬盘引导管理器选择界面,这里我们只有一个系统,所以选择第一项,标准引导,进入磁盘分区界面
说明:先规划好如何分区
FreeBSD
swap 236M
/ 2441M
/data 2441M
系统运维 www.osyunwei.com 温馨提醒:qihang01原创内容版权所有,转载请注明出处及原文链接
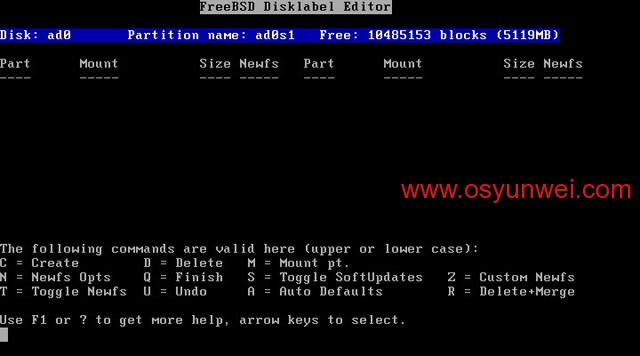
按C,创建新分区,输入swap分区的大小,这里是485153(单位换算:485153 ST=485153/2/1024/=236M)

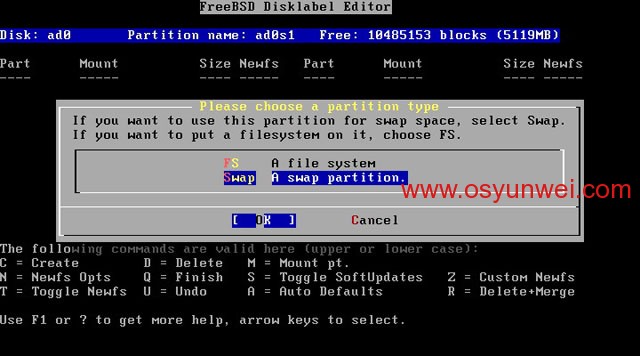
选择Swap
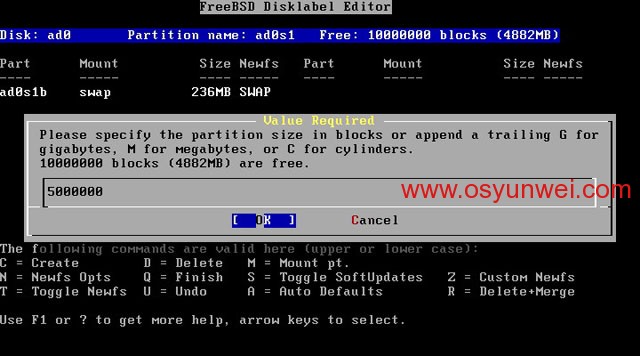
继续按C创建新分区,输入分区大小5000000
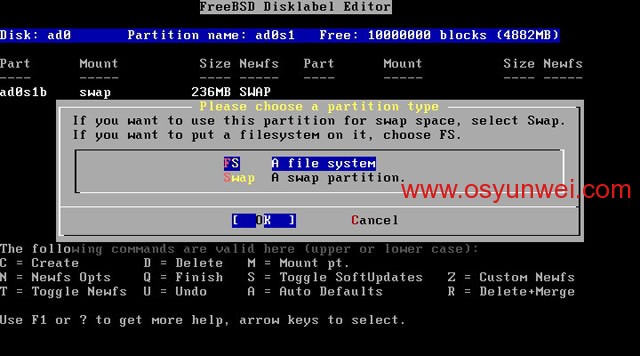
选择FS系统分区
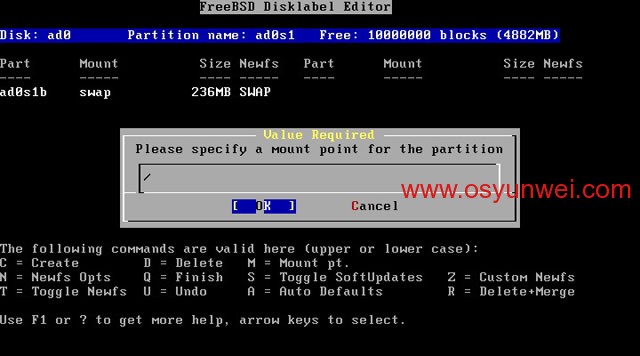
挂载点/
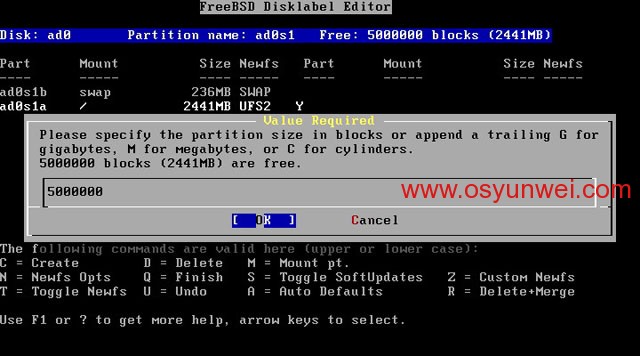
继续按C创建新分区,输入5000000
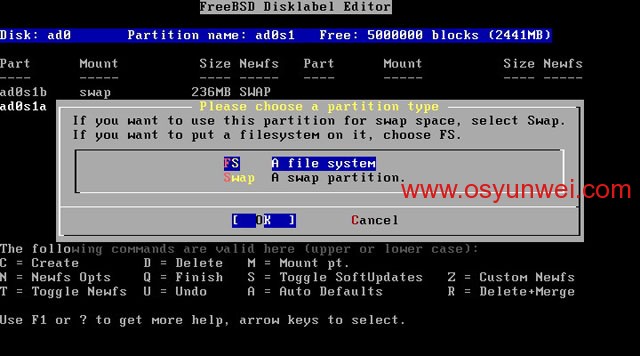
选择FS系统分区
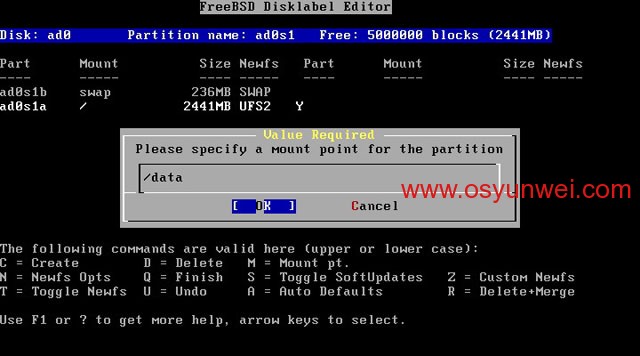
挂载点:/data
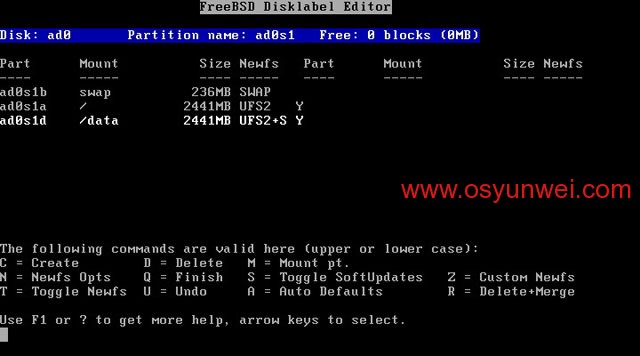
整个分区设置完成,按Q使设置生效
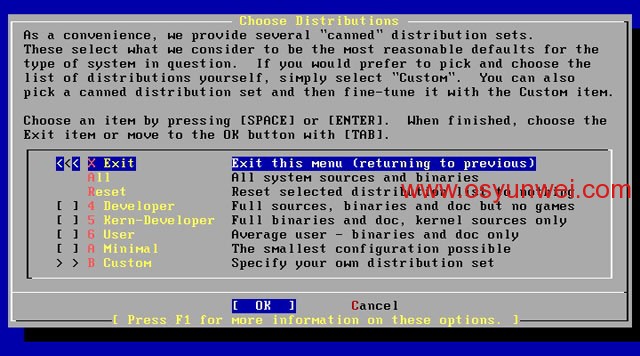
选择分类界面,由于是服务器,我们不选择任何软件包,直接默认OK,返回到主菜单
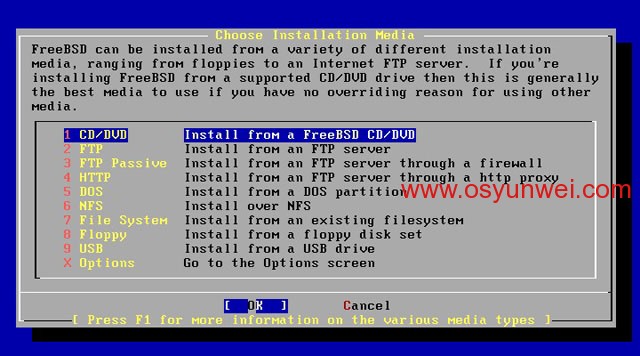
选择安装介质,我们是光盘安装的,所以选择第一项CD/DVD
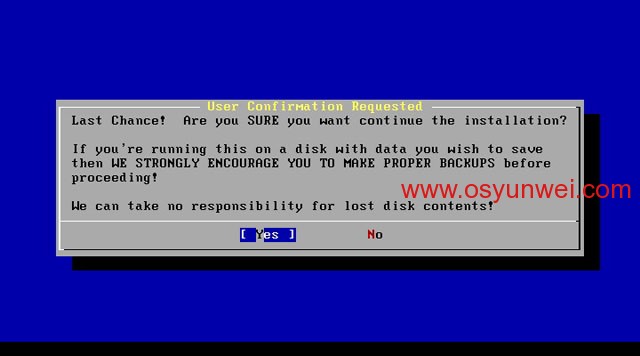
询问是否确认安装,这里选择YES

正在安装,安装完成之后进入下面配置界面
系统运维 www.osyunwei.com 温馨提醒:qihang01原创内容版权所有,转载请注明出处及原文链接
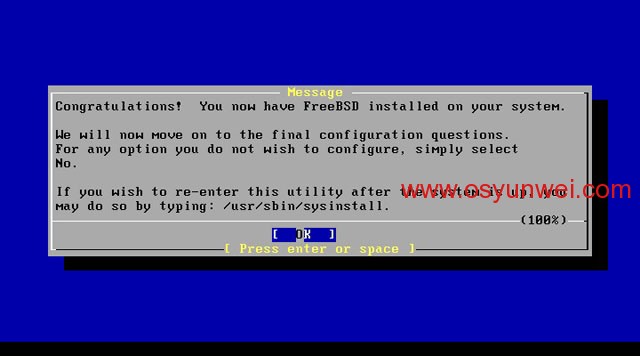
默认OK
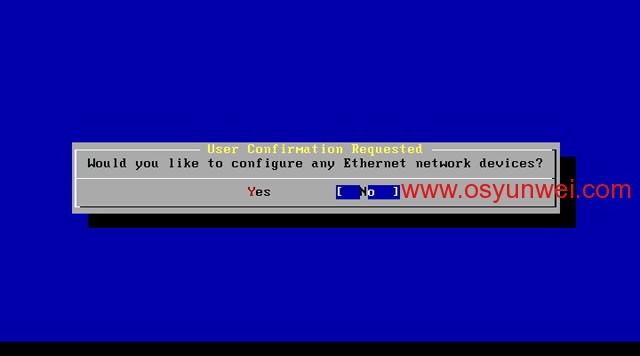
是否配置网络,这里选择NO,整个安装完成之后再配置
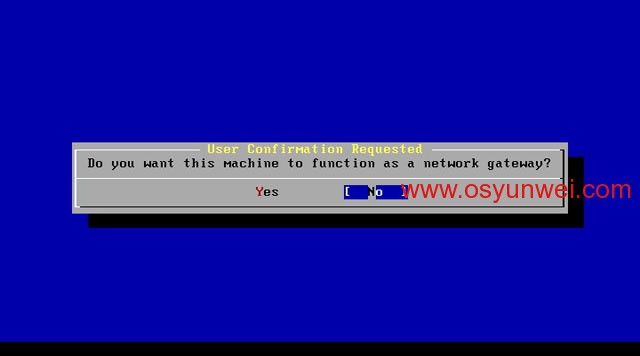
设置网关,选择NO

是否启用超级守护进程,选择NO
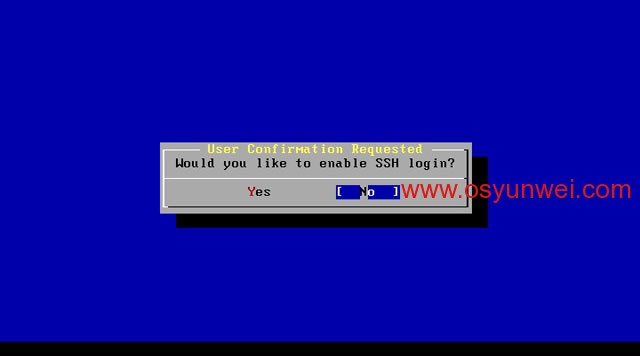
是否开启SSH远程登录,现在NO稍后再开启

是否启用FTP服务,选择NO
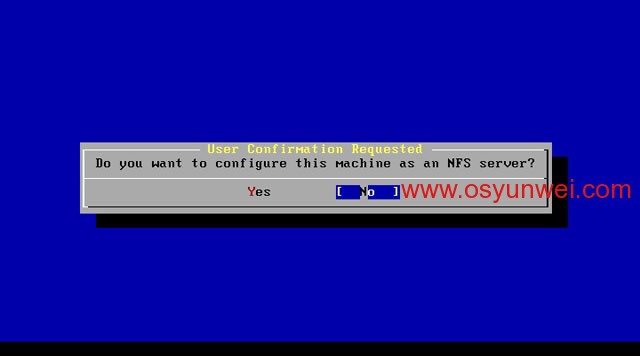
是否启用NFS服务,选择NO
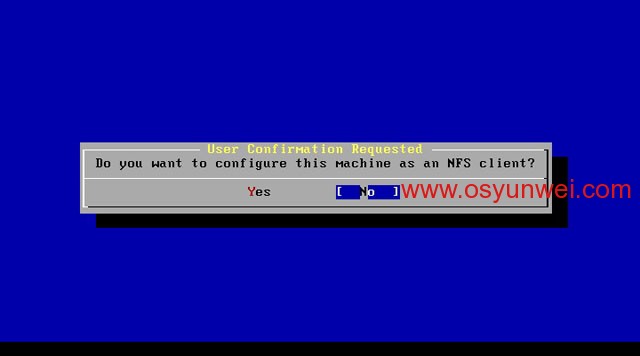
是否启用NFS客户端,现在NO
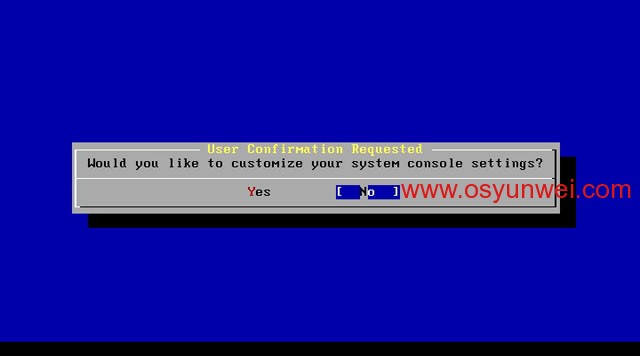
配置控制台,选择NO
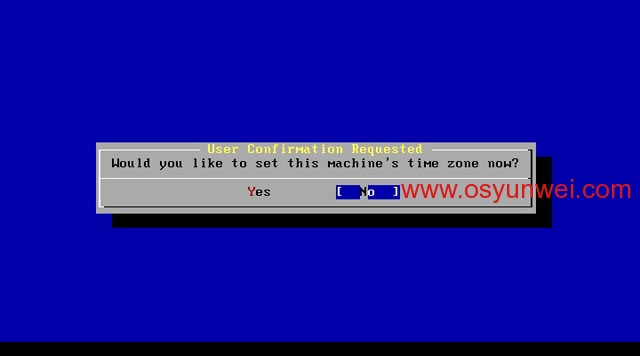
时区设置,选择NO
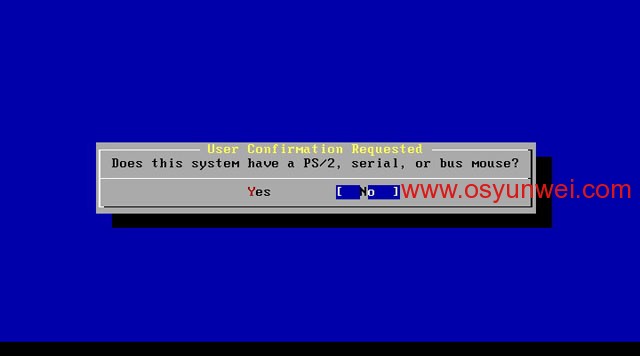
键盘设置,NO
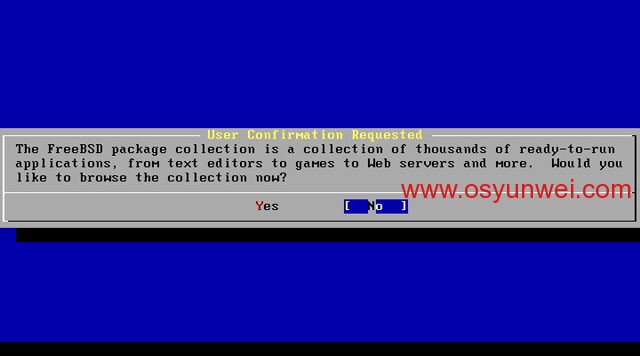
是否安装更多软件包,选择NO
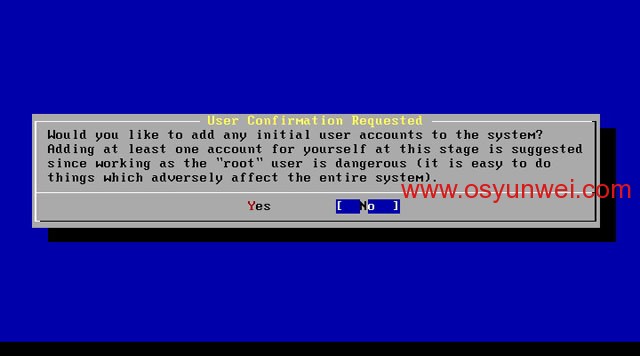
是否添加一个普通账号,这里不添加,选择NO
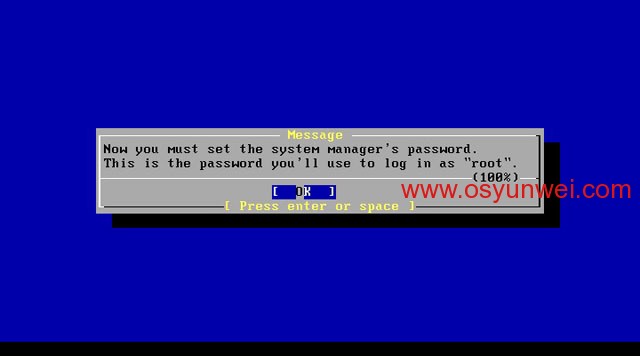
设置root密码
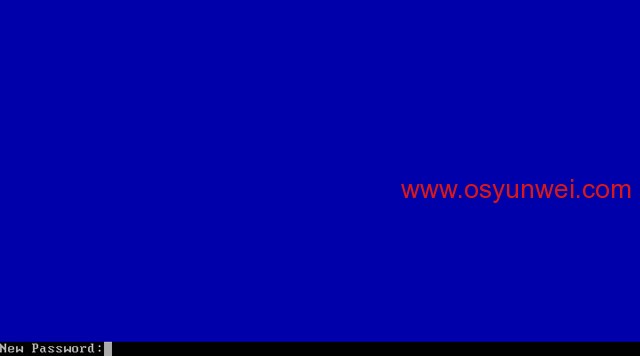
输入密码
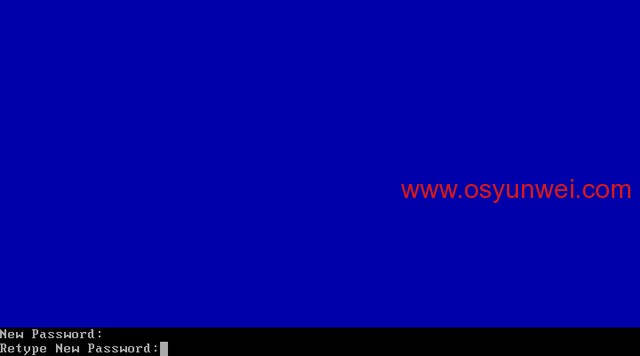
再次输入密码
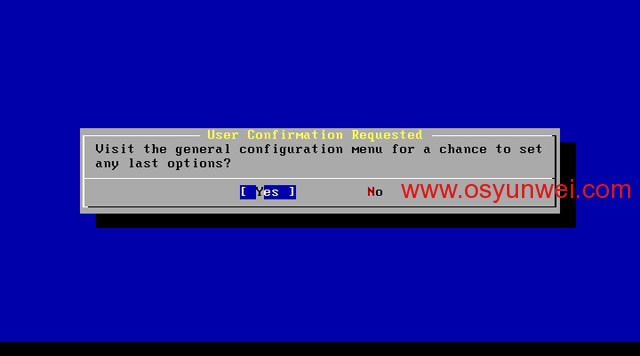
是否返回到上级菜单,选择YES
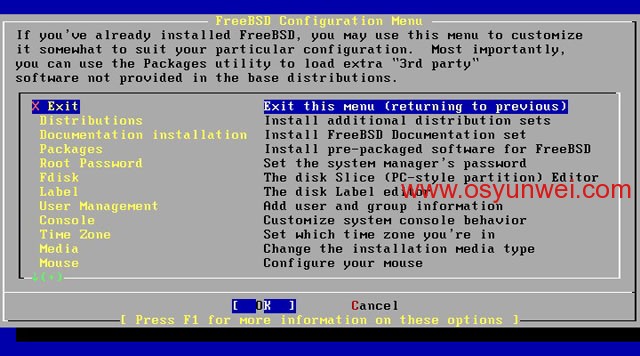
默认第一项,退回到主菜单OK
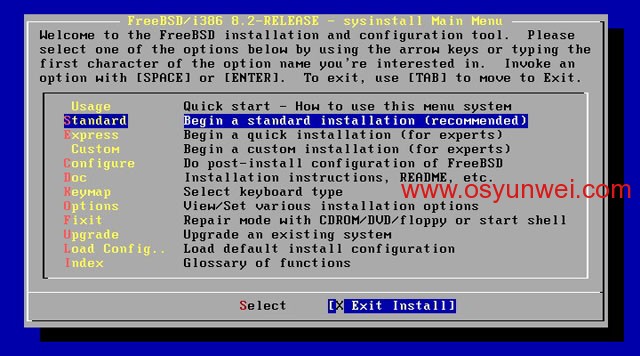
系统运维 www.osyunwei.com 温馨提醒:qihang01原创内容版权所有,转载请注明出处及原文链接
默认第二项,退出标准安装模式
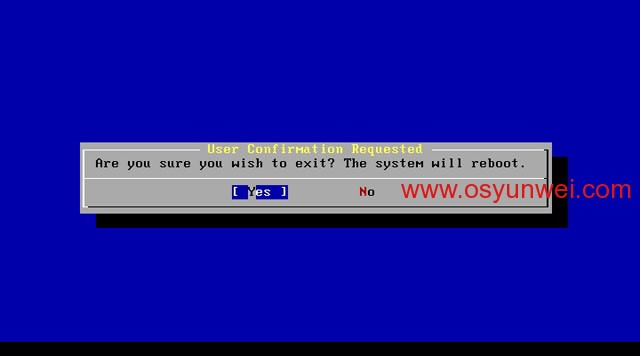
安装完成,系统重启,选择YES
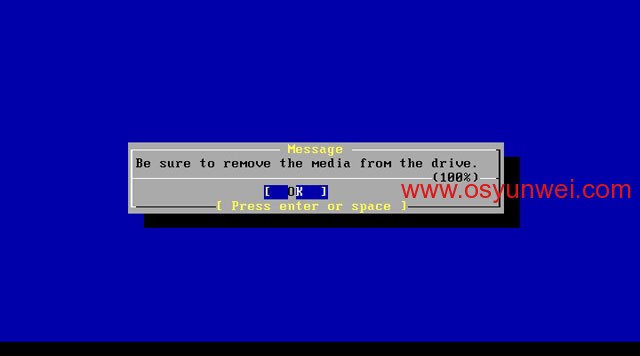
取出安装光盘,默认OK,系统重启
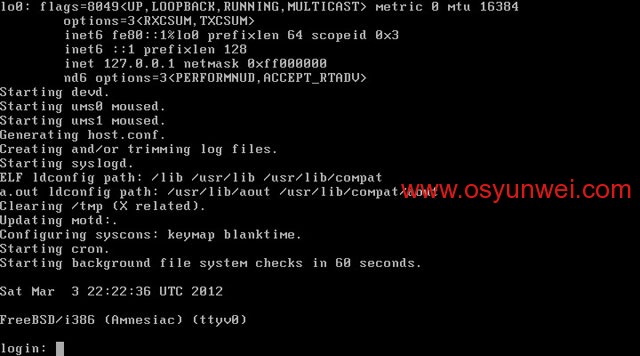
进入登录界面,输入root账号、密码登录
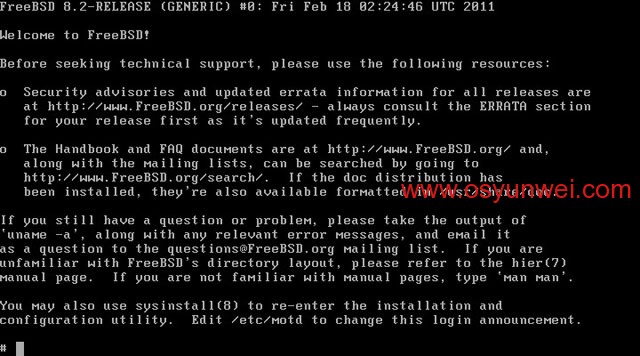
系统登录成功
至此,FreeBSD 8.2安装完成
http://www.osyunwei.com/archives/2985.html
新闻热点
疑难解答