win10怎么设置ip地址,现在在用局域网一般都是配置IP地址的,IP地址为分两类一类是动态IP、另一类是静态IP地址,自己设置静态IP地址可以避免IP地址冲突,在电脑少的情况下可以手动设置静态IP地址。如下图教您win10配置静态IP地址方法,一起来看看吧!
工具/原料:win10操作系统
方法/步骤:
1、首先右击网络图标,单击打开网络和共享中心。
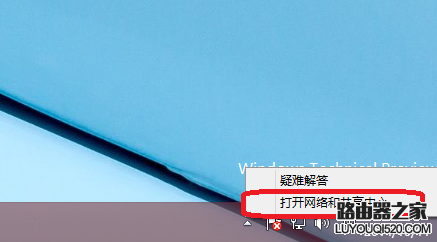
或者右键Win10系统桌面上的网络,点击弹出菜单上的属性。如下图所示。
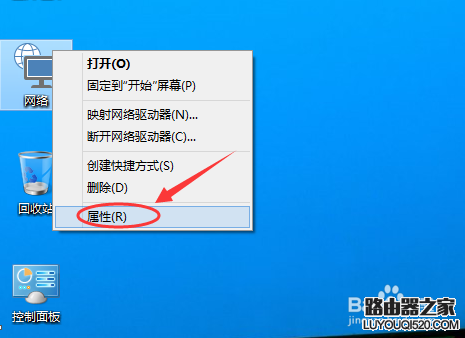
2、点击网络和共享中心窗口上的以太网,如下图所示。
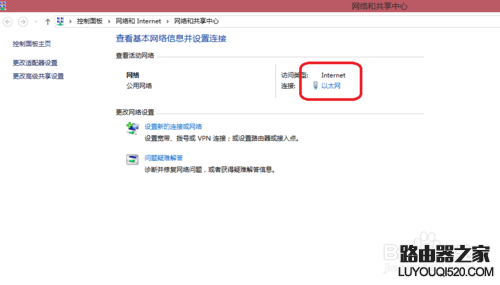
3、出现了以太网状态后单击“属性”。
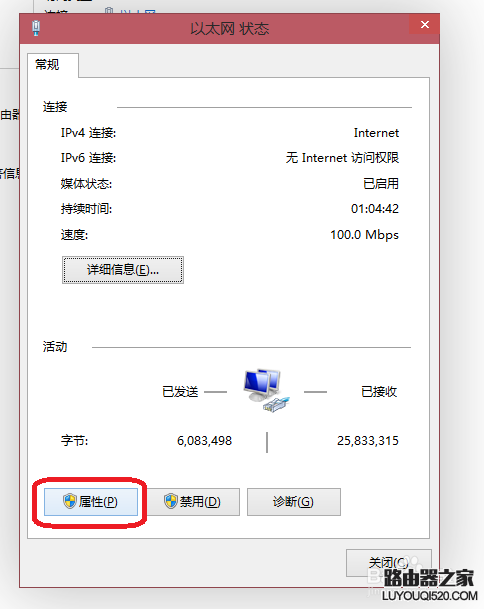
4、选择"internet协议版本4(TCP/IPV4")在单击“属性”。
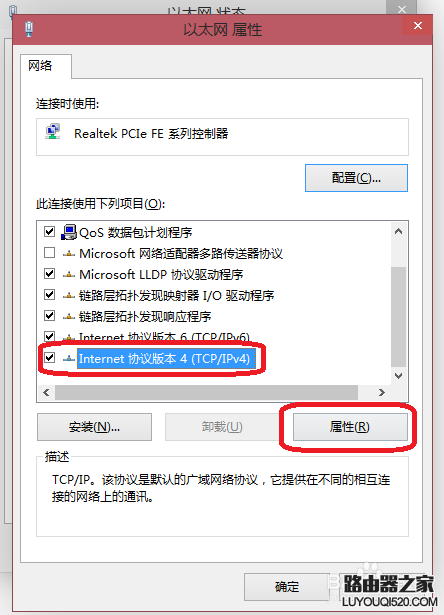
5、手动获取ip地址就选择【使用下面的ip地址】,这里的网关是192.168.0.1(有的是192.168.1.1),看看你的路由器网络是多少,如果是1的话就输入1网段。例如:192.168.1.22。
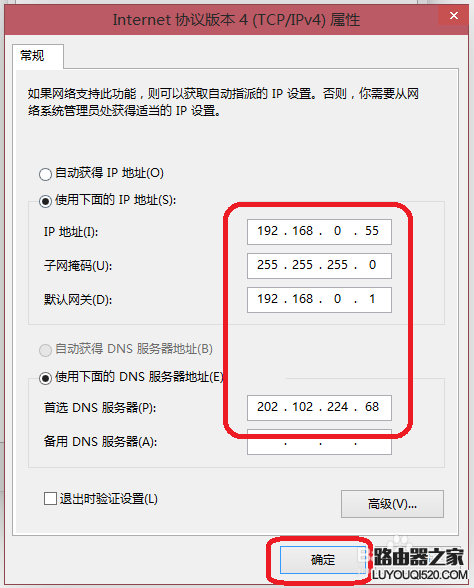
6、确定后再单击“关闭”就可以了。
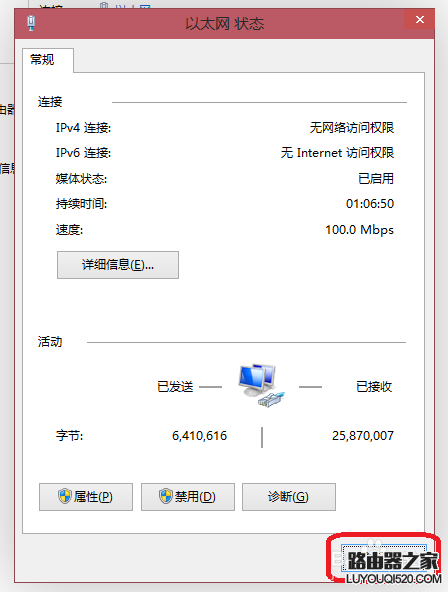
7、再查看IP地址是否配置成功了,在单击“以太网”。
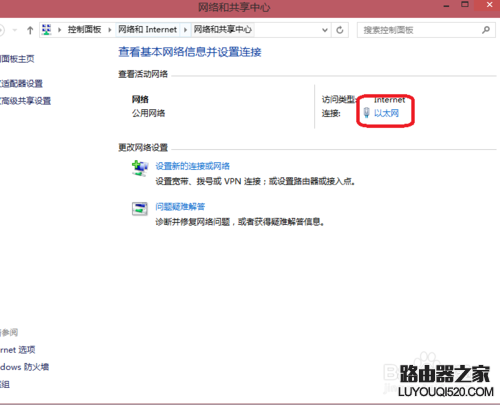
8、单击“详细信息”。
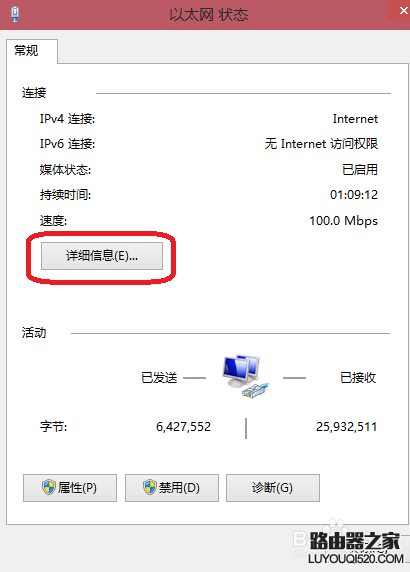
9、如下图可以看到了刚才配置好的IP地址。
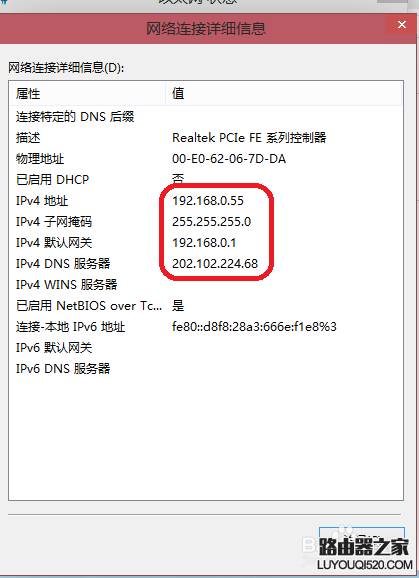
END
以上就是win10配置静态IP地址方法介绍,大家看明白了吗?希望对大家有所帮助!
新闻热点
疑难解答