工具准备
1、 硬件:一个空U盘(建议16G及以上)
2、 软件:Windows系统镜像
(可以使用重装系统教程中使用的Win10镜像)
boot camp助理(苹果系统自带)
Mac一台(需要联网)
安装过程
1、在OS X系统中点击launchpad,打开Boot camp助理

进入如图所示页面
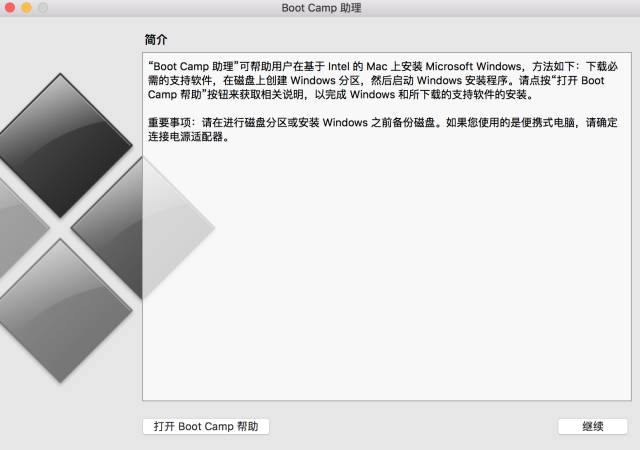
点击“继续”
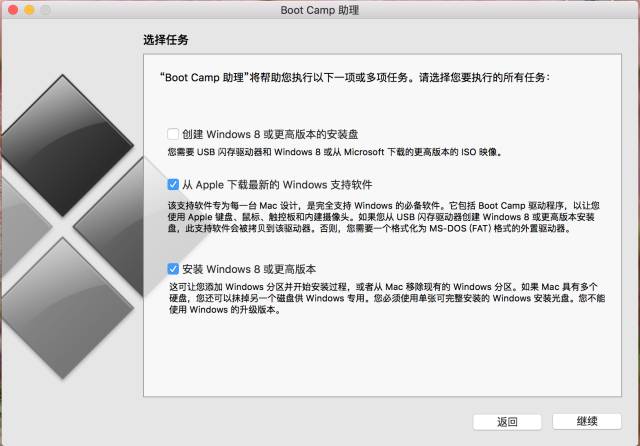
因为我们没有安装盘,需要新制作一个,所以勾选第一项和第二项(如果有安装盘,可以直接选择第二项和第三项)由于Mac型号不同,支持的Windows版本也不一,较新的版本只支持win8及以上。
点击“继续”,开始安装盘的制作,此过程一般有两部分,拷贝Windows文件和下载支持软件(需要联网,耗费流量不多)需要注意的是,在拷贝文件过程中,进度条可能会卡在下面这个位置很长时间不动,请不要停止,其实文件一直在拷贝,只是看上去像是卡了一样!
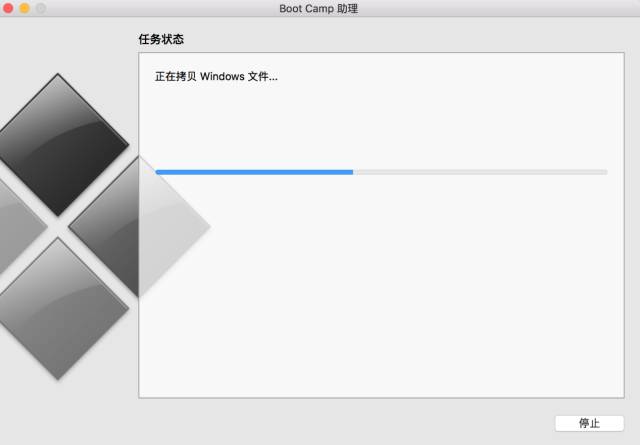
之后是下载支持软件,这一步下载完成,安装盘就制作完毕了,可以进行安装
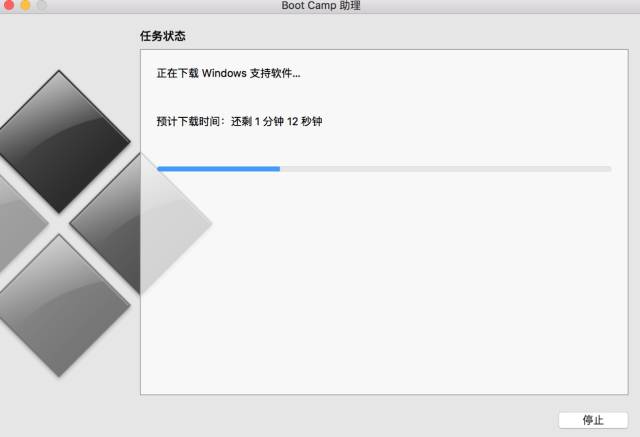
重新选择Boot camp助理,选择安装选项,进入到分配内存页面,这里根据自己的需要,选择合适的硬盘分配(Windows系统建议不要低于40G)
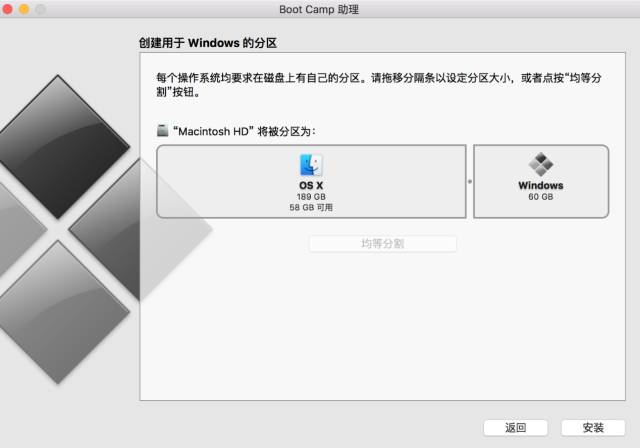
点击“安装”,助理自动开始进行硬盘分区
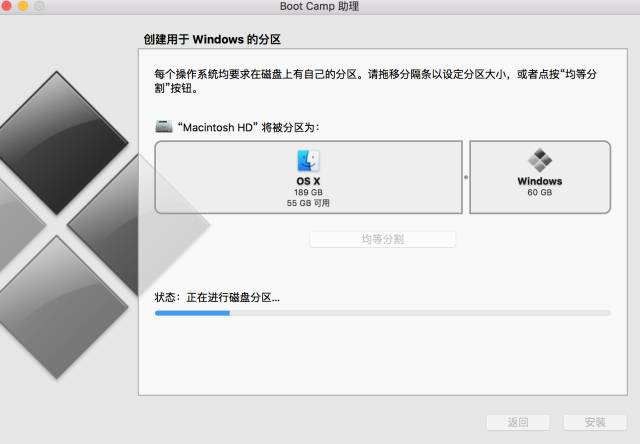
分区完成后,Mac会自动重新启动,进入到Windows的启动界面,只需点击下一步,系统提示选择安装的硬盘,在这里选择之前分配的那个盘(通常名为Boot camp),点击格式化就可以选择该盘作为安装的硬盘,继续选择下一步,等待安装完成

这一步完成后,就进入到和重装系统一模一样的页面,如果是安装Win10的系统,配置方法参考
休对故人思故国,且将新火试新茶。当屏幕吟诗结束,系统便安装完毕,此时的系统单纯包含系统文件,没有驱动,无法上网,需要打开我的电脑,点开之前的安装盘,找到名为“BootCamp”的文件夹(下图中第三个)
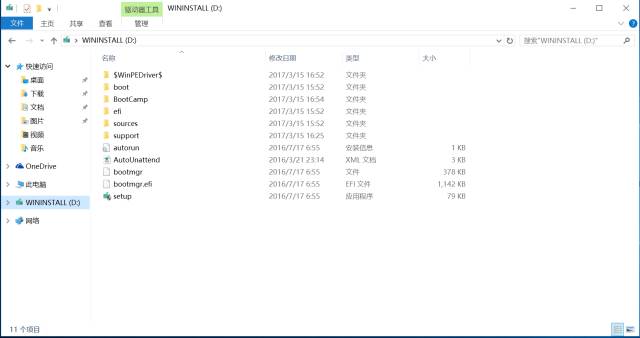
文件夹如图
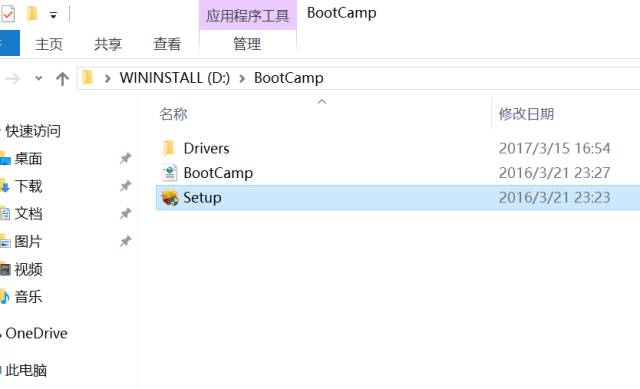
点击Setup,进入安装界面,安装过程默认,不需要做任何更改,一直点下一步就行
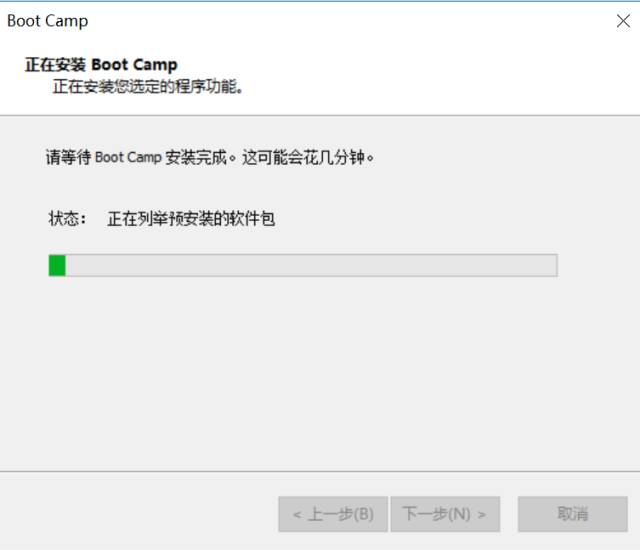
BootCamp安装完成后,系统会自动重启,这时电脑已经可以联网,能够正常使用了。
到此,双系统安装成功

注意事项
1、 这样安装出来的Win系统是尚未激活的,需要自行激活(也可以直接到义诊现场进行激活)
2、 安装双系统后Mac开机默认进入Windows操作系统,如需切换到OS X,重启后按住option键不放,进入系统选择界面,选择Macintosh HD进入即可

3、 Windows系统下,Mac的触摸屏部分快捷操作(例如右键,两个手指滑动)等功能可能不能使用,点击右下角任务栏的Bootcamp图标设置即可
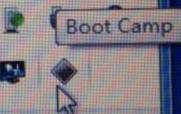
新闻热点
疑难解答