本教程为大家介绍制作玻璃立体字的方法,玻璃立体字跟立体字制作方法不同,构成的面要多很多,而且各个面的透明度较低,下面就一起来看看制作方法吧!
最终效果

具体的制作步骤如下:
1、制作之前先来分解一下,构成的面比较多,共有里外两层,如下图。

<图1>
2、新建一个800 * 600像素的文件,选择渐变工具,颜色设置如图2,由中心向边角拉出图3所示的径向渐变作为背景。
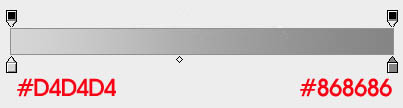
<图2>

<图3>
3、新建一个组,在组里新建一个图层,打上想要的文字,文字颜色用红色,栅格化图层后按Ctrl + T 简单变形,把文字透视做出来,然后把图层不透明度改为:50%,便于参照,如下图。

<图4>
4、在文字图层下面新建一个图层,用钢笔勾出文字的立体面,转为选区后填充黑色,如下图。

<图5>
5、新建一个图层,用钢笔勾出文字底部的面,转为选区如图6,选择渐变工具,颜色设置如图7,然后由上至下拉出白色至灰色线性渐变。

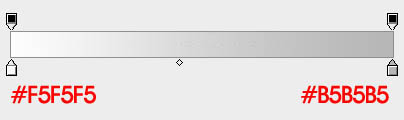
<图7>
6、把黑色立体面图层隐藏。新建一个图层,用钢笔勾出左侧内侧面选区,填充黑色不透明度改为:30%,如下图。

<图8>
7、新建一个图层,按Ctrl + Alt + G 创建剪贴蒙版,用钢笔勾出下图所示的选区,羽化8个像素后填充白色。

<图9>
8、新建一个图层,用钢笔勾出外侧面的选区,填充白色。图层不透明度改为:60%,如下图。

<图10>
9、新建一个图层,按Ctrl + Alt + G 创建剪贴蒙版,用钢笔勾出下图所示的选区,羽化15个像素后填充黑色,不透明度改为:20%,如下图。

<图11>
10、新建一个图层,用钢笔勾出正面选区,填充黑色,不透明度改为:30%。新建一个剪贴蒙版图层,用钢笔勾出顶部高光选区,羽化6个像素后填充白色。

<图12>

<图13>
新闻热点
疑难解答