
1、在Photoshop中创建一个新图片,大小为454*340px,然后双击背景图层,把背景图层变为产能图层,接着选择“图层—图层样式—渐变叠加”,设置参考下图所示。
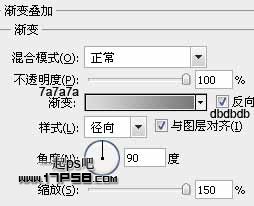
2、使用文字工具输入白色文字,字体方正粗圆。

3、给文字图层添加投影、描边、斜面和浮雕、阴影这4种图层样式,如图所示。

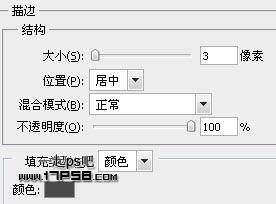

效果如下。

4、新建文档20x20像素,用铅笔画出下图所示图形,之后定义图案。(编辑>定义图案)
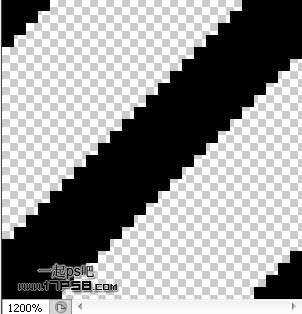
5、回到原文档,建新层,用刚才定义的图案填充。

6、调出文字选区,添加蒙版,效果如下。

7、添加图层样式。
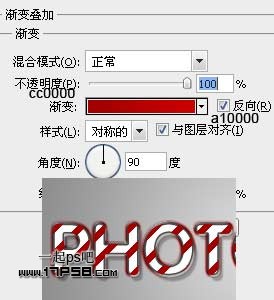
8、复制文字层,清除图层样式,挪到图层顶部,往左和上方向各挪1像素。

9、添加图层样式。

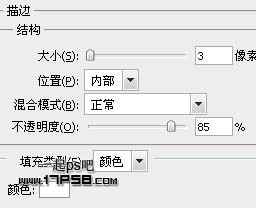
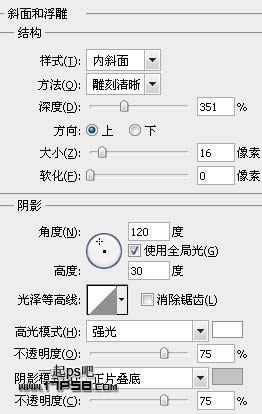
效果如下。

10、重复之前的步骤,给这个文字层加条纹。
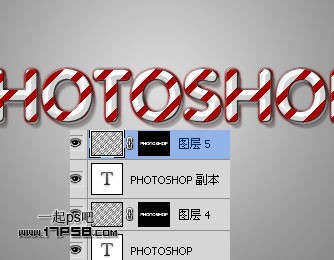
11、创建一个新图层,使用“套索工具”画出积雪的形状选区,填充白色。

12、添加图层样式。

最终效果如下。

新闻热点
疑难解答