PS在修图时常用的工具有:仿制图章、修复画笔、修补工具、颜色替换工具,对于复杂的修图还将用到调色和渐变等等。
那么面对一张需要修改或者修复的图像,我们首先要考虑的是采用什么方法,用哪一个工具来做,效果会最好,速度能最快,这是我们初学者需要掌握的一个重点问题。
为此,下面我们针对课堂的部分修图练习逐个分析,并以实例教程来学习、掌握修图的常用方法与技巧。希望能对大家在实际应用上起到 “以点带面” “举一反三”的作用。我们首先来看下面这张图,要求把地板上的花去掉,保留原图的纹理,我们可以试验一下,用仿制图章和修补工具是很难做好的,因为地板的纹理清晰,又有不同的光线,而且花的面积很大。那么用“移植”的办法来做会怎么样呢?下面我们来做一下。
原图

效果图

1、打开原图,用套索工具或者多边形套索工具在需要取样的位置建立选区。对选区羽化8——10像素,见图 1、图2。
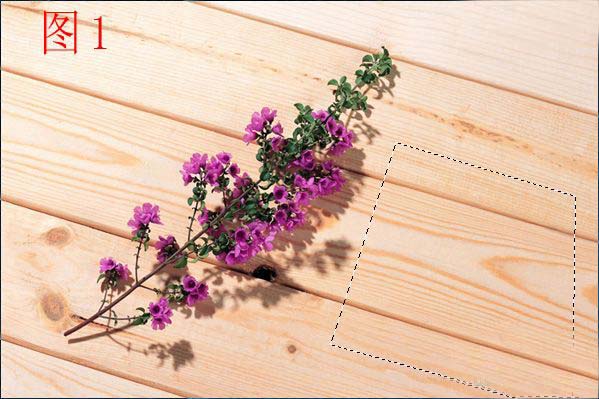

2、用快捷键ctrl+c复制——ctrl+v粘贴,此时被选取的区域已经出来了,而且在图层面板上增加了一个新图层,(在没有移动它的时候是看不见的)用移动工具移动一下,即可看见,见图3。

3、把新图层移动到需要覆盖的位置,对齐板缝,用ctrl+t进行自由变换并拖动其中的可移动点放大或缩小,使其对齐覆盖花的部位,见图4、图5。


4、此时我们看到纹理和板缝已经基本吻合了,但是新图层的颜色还很深,下面我们用曲线加亮一下,ctrl+m,边调边
与整体颜色对比,直至合适为止。见图6。

5、现在已经很不错了,但是中间的木纹还不是很美观,再用上述的方法对木纹和其他需要覆盖的部位进行移植处理。见图7。

6、观察一下还有什么不足的地方,可以用仿制图章、修复画笔、修补工具进行细致的处理。好了,看一下效果图吧!

新闻热点
疑难解答