在photoshop中,画笔是一个比较常用的工具,但要想真正用好画笔工具其实并不容易,主要原因是其属性相当复杂多样,很多人学习PS只是应用画笔的表面功能,实际上画笔的功能非常丰富,今天这个实例“PS基础教程-画笔工具的使用”就来具体的介绍一下画笔的常见属性设置及效果。

效果图
1、新建一个500*300的空白文档,选择常用工具栏中的画笔工具,如下图所示:
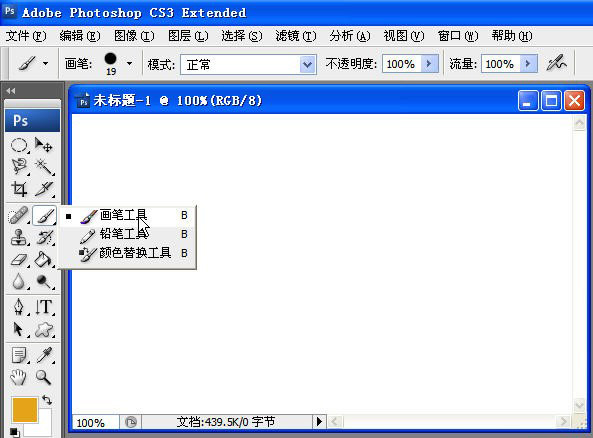
2、选中画笔工具后,在菜单栏的下方会有画笔的常用属性,最常见的设置就是“主直径”和“硬度”,一个决定了画笔的大小,一个决定了画笔的边缘过渡效果:
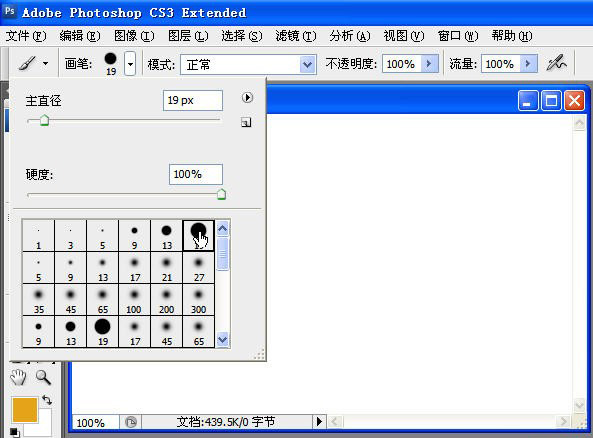
3、当画笔的硬度为100%时,画出的效果如下图所示,之后我们将硬度调整为0%,如下图所示:
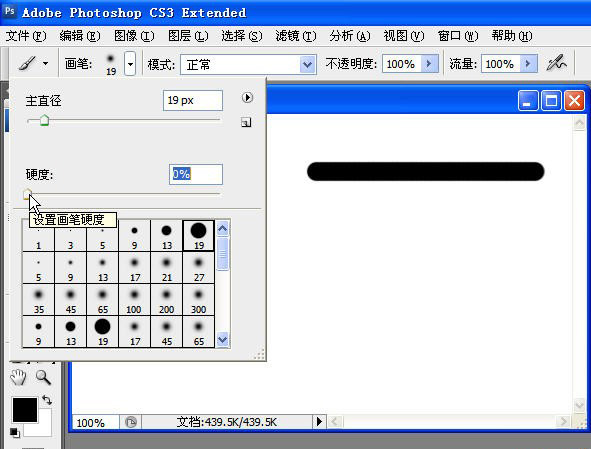
4、当画笔的硬度调为0时,画出的效果就有明显的差别,如下图所示:
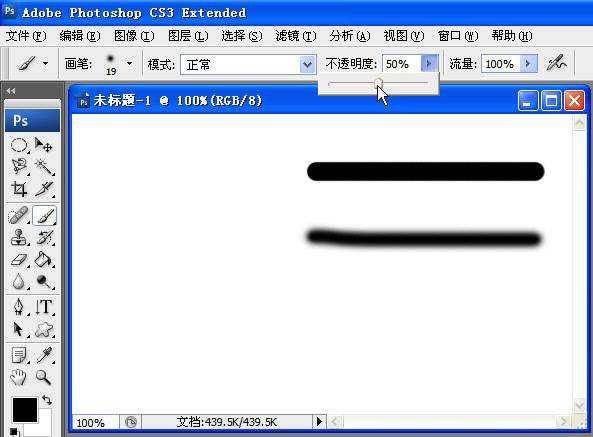
5、第三条是将不透明度调为50%的效果:
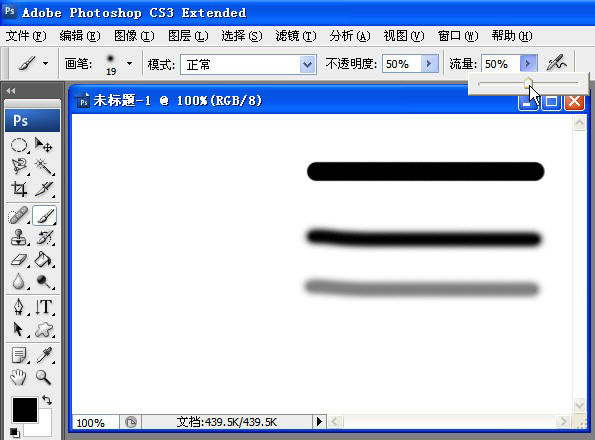
6、第四条是将流量调整为50%的效果:
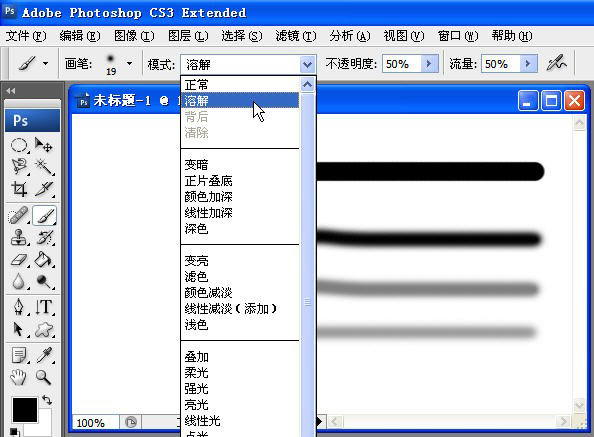
7、第五条是将模式设置为“溶解”的效果:
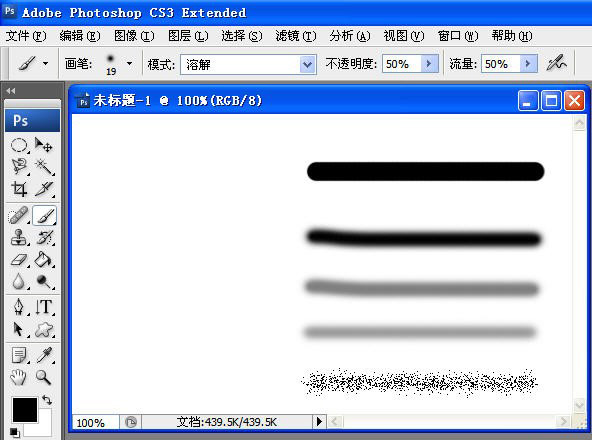
8、以上常见的属性可能大部分读者都用过,不过在最靠右边还有一个设置属性,如下图光标所在的位置,这个设置一般人可能并没有在意,其实这个属性包含众多的功能:
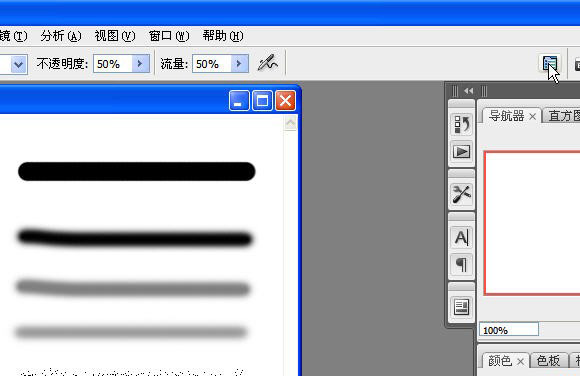
9、在这个画笔的属性里,可以进行很多的设置,比如“形状动态”可以让画笔的形状动画变化,特别适用于不规则画笔,“散布”可以让画笔随机分布等等,我们将这两者打勾,画笔的效果就变成如下形态:
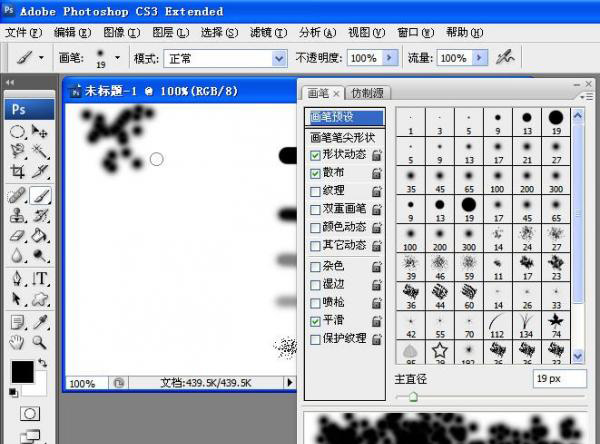
10、将“纹理”、“颜色动态”打勾,效果如下,当然,对于黑白画笔,“颜色动态”可能看不见效果,其主要应用于一些彩色画笔。
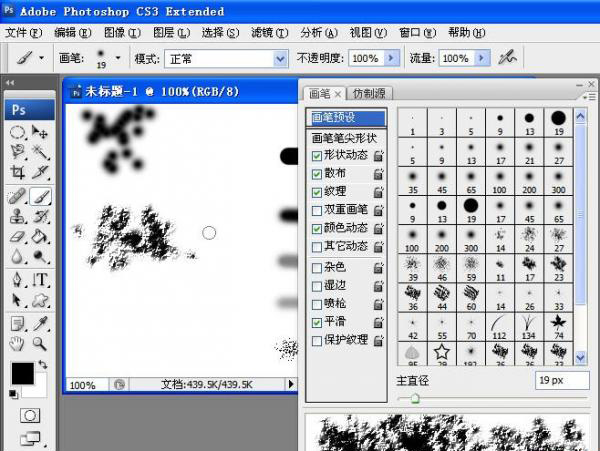
11、将“杂边”、“喷枪”打勾,效果如下:
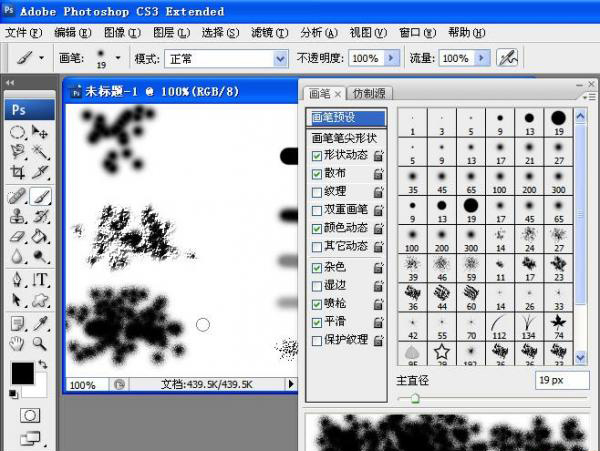
12、其实画笔配合自定义画笔以及各种彩色方案,可以制作出许多特殊的效果,其功能绝对不简单,这里因为是新手入门教程,所以并不进行扩展,我们后续其它例子中会涉及到。
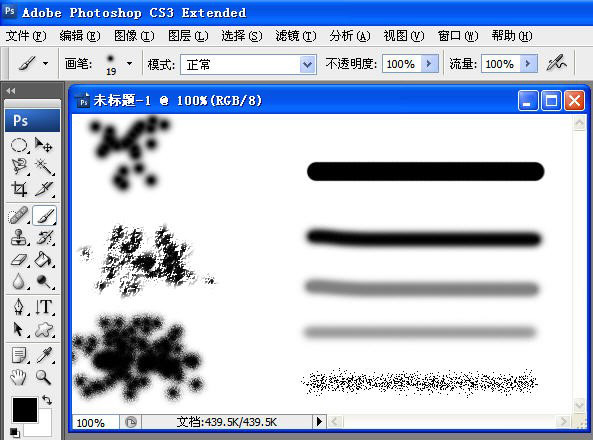
13、以下是选择“枫叶”画笔进行相应设置得到的效果:
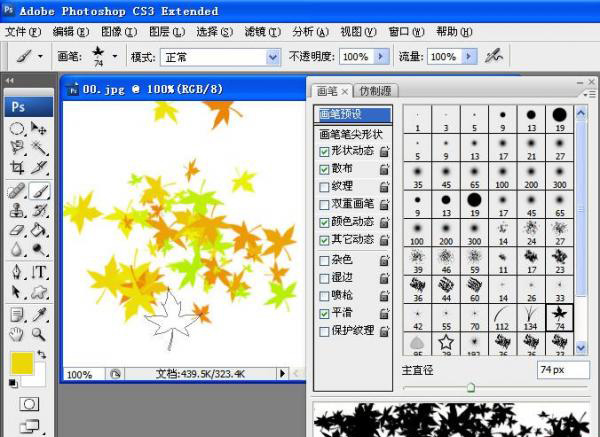
新闻热点
疑难解答