还在为重装系统发愁吗?还在为没有光驱,或是没有系统光盘而烦恼吗?未解决广大计算机用户的烦恼,U大师推出一款制作启动U盘的软件工具——U大师-U盘启动盘制作工具,可完成U盘一键安装系统的制作,可实现GHOST系统备份/恢复,WinPE安装,磁盘分区,内存测试等功能。它具有一键制作,方便快捷、支持各种U盘制作、读写速度快,安全稳固等多种优点,能让你在最短的时间内学会并使用U大师启动U盘制作来重装系统。下面就如何使用U大师启动U盘制作做详细说明。
一、准备:准备U盘1个,ghost系统文件。1.U盘一个,(建议使用2G以上的U盘)
2.浏览器中输入下列网址:http://www.udashi.com/download/,即可在U大师官网中下载到最新的U大师U盘启动盘制作工具。
3.将你需要或喜欢的系统先下载到你的电脑硬盘中,因为下一步我们要制作u盘启动盘,要对u盘进行格式化操作。
二、使用(制作启动U盘)1.首先插入U盘,如果U盘中存储有重要数据、文件的,请做好备份工作。
2.双击运行U大师U盘启动制作工具,运行界面如下:
 图1 软件界面
图1 软件界面
3.在“选择U盘”下拉列表中选择相应的U盘,并根据U盘来选择“U盘模式”。
 图2 U盘选择
图2 U盘选择
4.你可以选择“高级设置”来设置之后制作成的WINPE界面,可以选择“模拟启动”来测试U盘启动是否制作成功。当然,如果你的U盘已经是启动U盘,还可以选择“还原U盘”来注销使之成为普通U盘。如果不想做任何改变,则可直接单击中间的按钮“一键制作USB启动盘”。
 图3 高级设置
图3 高级设置
5.弹出提示框,提示U盘重要数据备份,如有重要数据,请先做好备份,若已备份,单击”确定“即可。

图4 提示备份框
6.制作启动U盘时,会格式化初始数据,请等待此过程完毕。如图:
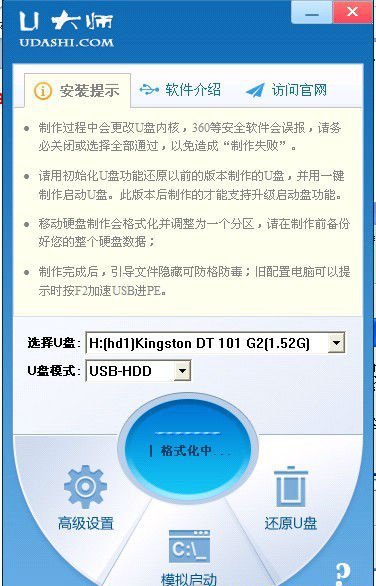 图5 格式化界面
图5 格式化界面
7.制作完成后,弹出提示,单击”确定“即可,此时,若再次插上U盘即可作为启动盘来使用。
 图6 制作完成
图6 制作完成
8.准备镜像文件1、请将您自己的ghost文件copy到U盘GHO目录(如果没有请手工创建)下。2、将文件名改成"auto.gho"。
9.拔出U盘,关闭计算机。设置U盘启动(有两种方法)1)在计算机启动的第一画面上按"DEL"键进入BIOS(可能有的主机不是DEL有的是F2或F1.请按界面提示进入),选择Advanced BIOS FEATURES ,将Boot Sequence(启动顺序),设定为USB-HDD模式,第一,设定的方法是在该项上按PageUP或PageDown键来转换选项。设定好后按ESC一下,退回BIOS主界面,选择Save and Exit(保存并退出BIOS设置,直接按F10也可以,但不是所有的BIOS都支持)回车确认退出BIOS设置。2)如果你觉得进入BIOS设置麻烦,则可以根据不同型号计算机,选择U盘装系统启动热键F12。这样可以快速将电脑设置成U盘启动。详细情况请参看网址:http://www.udashi.com/n/20121017/57.html。
10.进入WINPE功能选择界面,这里选择 2,进入winpe启动界面。(windows pe系统启动过程会根据电脑配置的不同启动时间也会有所不同,一般启动时间再1-5分钟不等!
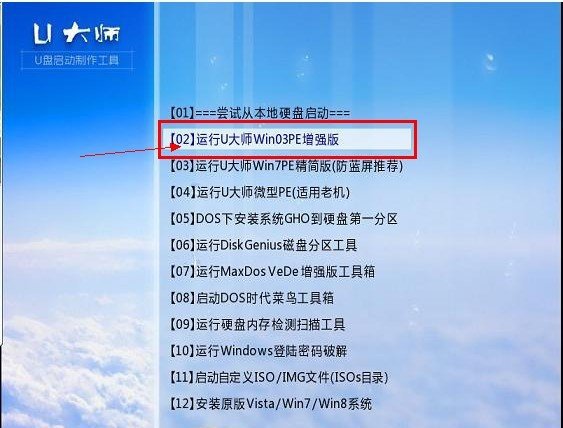 图7 WINPE功能选择界面
图7 WINPE功能选择界面
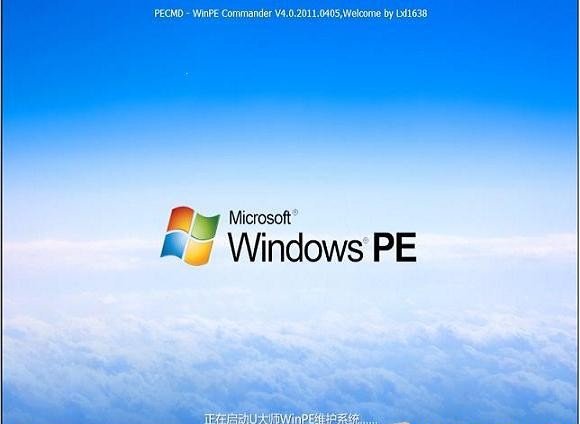
图8 WINPE系统启动界面

图9 WINPE系统界面
进入winpe系统后,运行U大师一键还原备份软件,开始恢复操作系统!选择你要恢复的系统文件,选择系统安装磁盘,选择完后点击确定,如下图

图10 运行U大师一键还原备份软件
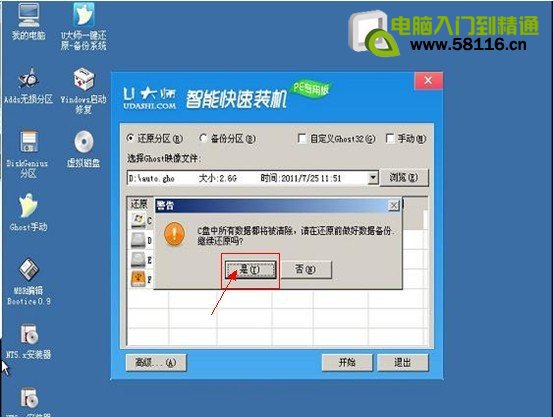
图11 提示备份框
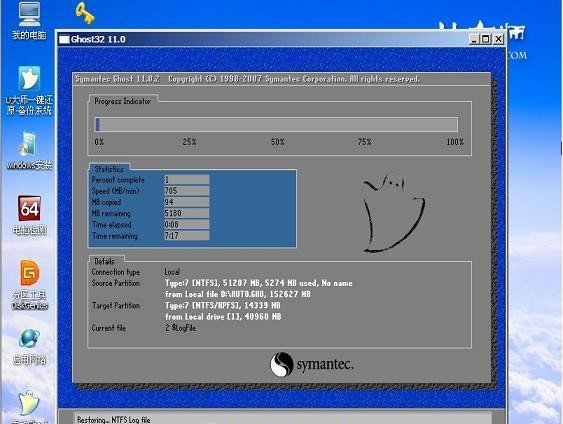 图12 正在恢复.....
图12 正在恢复.....
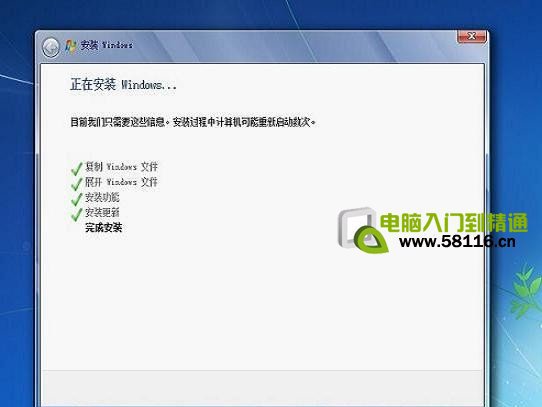 图13 电脑自动完成安装
图13 电脑自动完成安装
等待安装完成,重新启动电脑,拔下U盘,电脑会按照正常的硬盘启动!静静的等待系统恢复的过程吧!

图14 系统界面
新闻热点
疑难解答