网络时代,资源共享是一个非常重要的概念。同事之间,共享必要的资料,可以有效提高工作效率。朋友之间,共享经典好资源,可以避免好友频繁要求传文件的打扰。什么?你一直用QQ给同事、朋友传文件?不会共享?那下面的知识该好好补一下了。
局域网内共享文件
第一步:设置工作组
要想和对方共享文件夹必须确保双方处在同一个共作组中。如图1,进入“网上邻居”,单击左侧的“设置家庭或小型办公网络”。

图1 设置局域网
在打开的对话框中,按照提示操作,如图2,设置“连接共享”。
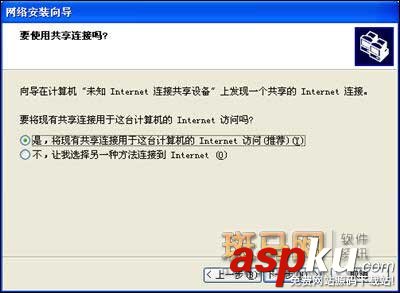
图2 连接共享
如图3,填写“计算机描述”。

图3 计算机描述
如图4,填写“工作组名称”等相关项目。
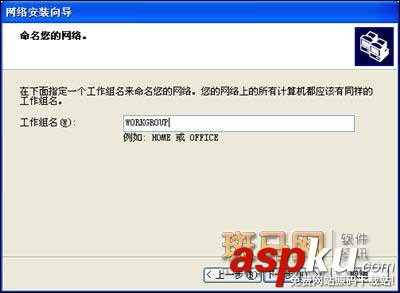
图4 工作组名称
如图5,选择“启用文件和打印机共享”后即可。

图5 启用文件和打印机共享
小提示:“工作组名”一定要确认双方设置为相同的名称。
第二步:共享文件夹
如图6,打开资源管理器,右击需要共享的文件夹,选择“共享和安全”命令。
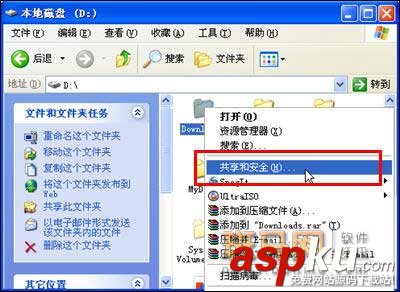
图6 共享和安全
如图7,在打开的对话框中,勾选“在网络上共享这个文件夹”,单击“确定”按钮即可。
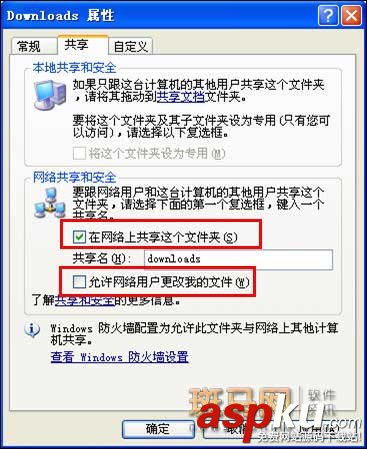
图7 在网络上共享文件
小提示:如果希望对方对共享文件夹拥有“写”权限,勾选“允许网络用户更改我的文件”复选框即可。
现在同一共组中的用户,在网上邻居中就可以访问共享文件夹了。

图8 访问共享文件
小提示:如果在所列的共享文件夹中找不到“目标文件夹”的话,如图8,可以单击“查看工作组计算机”,在打开的窗口中,找到目标计算机,双击进入就可查看目标计算机共享出来的文件夹了。

图9 查看工作组计算机
“域”模式管理
上面提到的是局域网内用户较少的情况下常用的“组”管理模式,但用户较多时,常常就会采用另一种“域”模式来管理。无论采用哪一种模式,共享文件夹的操作都类似。如图10,只是在“域”模式下,常会出现其他用户不能正常访问共享文件夹的情况。

图10 域模式
出现这种情况时,最简单的解决办法便是在共享文件夹端,开启“Guest”帐户。当不能解决问题时,可增加一帐户并设置密码。需要访问的用户只要使用增加的“用户名”和“密码”便可访问共享文件夹了。
还有一种方法便是在“安全”选项卡中增加域中需要共享文件夹的帐户,并授权访问。
第一步:取消简单文件共享
在“文件夹选项”对话框中,如图11,去除“使用简单文件共享”选项的选择。
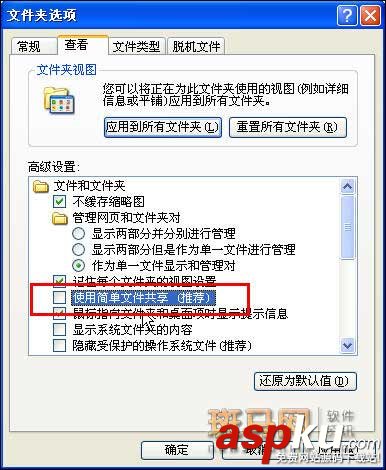
图11 使用简单文件共享
第二步:添加访问帐户
如果只想让某一用户访问,如图12,选择特定的帐户名称,如果想让域内所有用户都可以访问,添加“everyone”帐户即可。
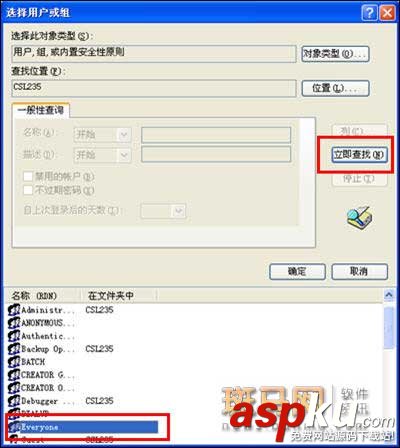
图12 添加“everyone”帐户
小提示:使用此方法,需要分区为NTFS格式。
设置完共享之后,如何监控局域网用户对共享文件的操作记录呢,毕竟很多共享文件都是单位的重要文件,甚至是商业机密。因此,小编在这里推荐一款专门的服务器共享文件访问控制软件——“大势 至共享文件审计系统”(下载地址:http://www.grablan.com/gongxiangwenjianshenji.html),通过将“大势至共享文件审计系统”安装在局域网的服务器上,就可以详细记录局域网用户对共享文件 的打开、复制、修改、剪切、删除和重命名等操作行为,还可以禁止删除共享文件、禁止恶意修改共享文件、禁止复制共享文件到访问者自己的电脑,从而可以有效保护共享文件的安全,保护单位无形 资产和商业机密。如下图所示:
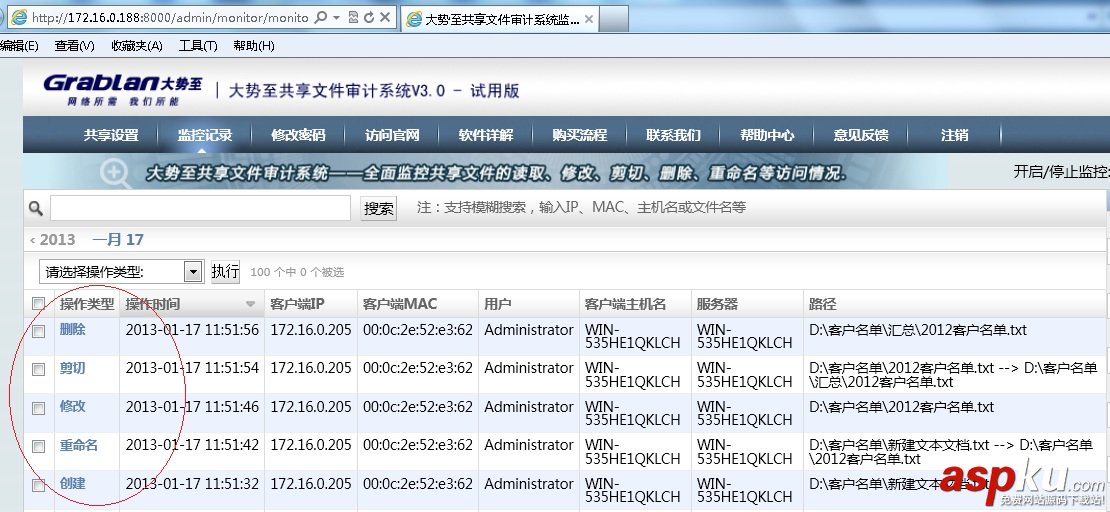
总之,一方面我们需要学习设置共享文件让局域网其他用户访问,另一方面我们也需要对共享文件进行有效的管理,这样才能更好地发挥共享文件对工作的积极意义。
新闻热点
疑难解答