 2、在点击打开开始菜单后,弹出上方列表窗口,这里我们找到“所有程序”这个选项,当然也点击打开。
2、在点击打开开始菜单后,弹出上方列表窗口,这里我们找到“所有程序”这个选项,当然也点击打开。 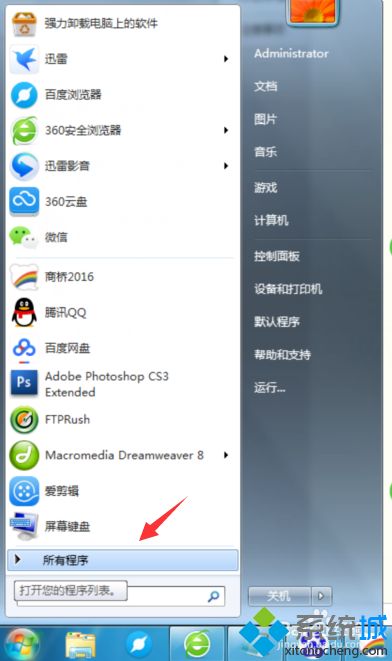 3、然后,在打开来的所有程序列表选项里,我们需要在众多的选项中找到“附件”,并点击打开。
3、然后,在打开来的所有程序列表选项里,我们需要在众多的选项中找到“附件”,并点击打开。 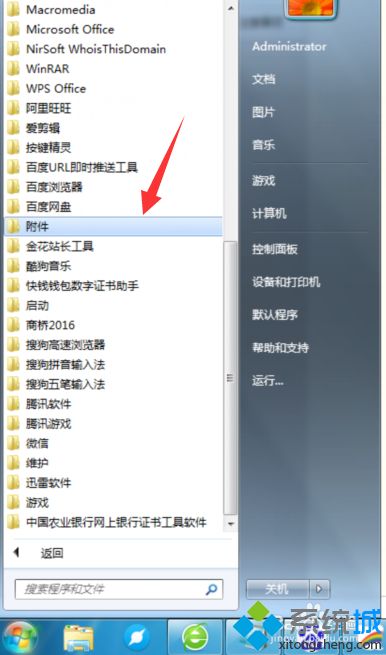 4、接着,在打开进入到的附件管理列表里,我们在最下方找到“轻松访问”的选项,点击它。
4、接着,在打开进入到的附件管理列表里,我们在最下方找到“轻松访问”的选项,点击它。 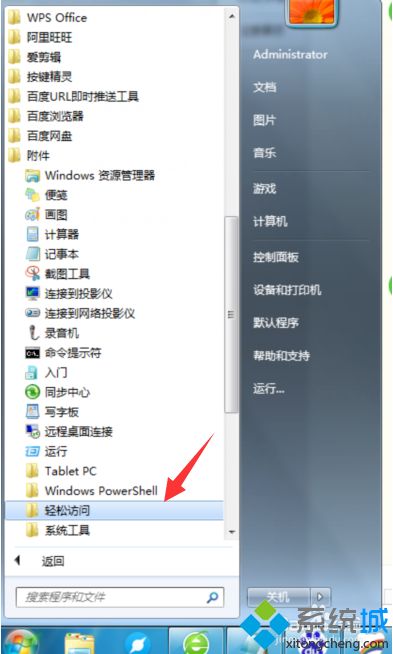 5、我们进入到轻松访问的列表后,我们可以找到一个名称为“屏幕键盘”的功能选项,点击它。
5、我们进入到轻松访问的列表后,我们可以找到一个名称为“屏幕键盘”的功能选项,点击它。  6、在我们点击了这个“屏幕键盘”后,我们的电脑屏幕上马上就出现了一个键盘,这里可以用鼠标点击测试。
6、在我们点击了这个“屏幕键盘”后,我们的电脑屏幕上马上就出现了一个键盘,这里可以用鼠标点击测试。  以上介绍的内容就是关于电脑打开虚拟键盘的方法,简单的开启方法,希望此方法对大家操作电脑有所帮助。系统操作技巧
以上介绍的内容就是关于电脑打开虚拟键盘的方法,简单的开启方法,希望此方法对大家操作电脑有所帮助。系统操作技巧 郑重声明:本文版权归原作者所有,转载文章仅为传播更多信息之目的,如作者信息标记有误,请第一时间联系我们修改或删除,多谢。
新闻热点
疑难解答