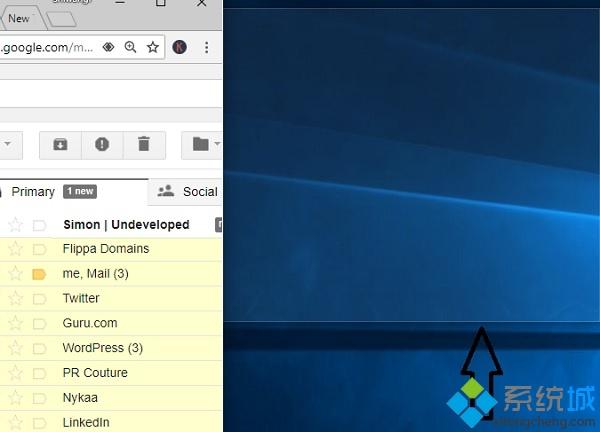 要在桌面上捕捉窗口,只需将鼠标光标放在窗口的标题栏上,左键单击并按住鼠标并将其拖动到屏幕的右侧或左侧角落即可。 该功能将显示一个透明覆盖图,指示放置窗口的位置。 您只需释放鼠标按钮,它将自动调整该透明覆盖图中的窗口。 尽管它与Windows 7和Windows 8中的Snap有点类似,但在Windows 10中更直观,更简单。
要在桌面上捕捉窗口,只需将鼠标光标放在窗口的标题栏上,左键单击并按住鼠标并将其拖动到屏幕的右侧或左侧角落即可。 该功能将显示一个透明覆盖图,指示放置窗口的位置。 您只需释放鼠标按钮,它将自动调整该透明覆盖图中的窗口。 尽管它与Windows 7和Windows 8中的Snap有点类似,但在Windows 10中更直观,更简单。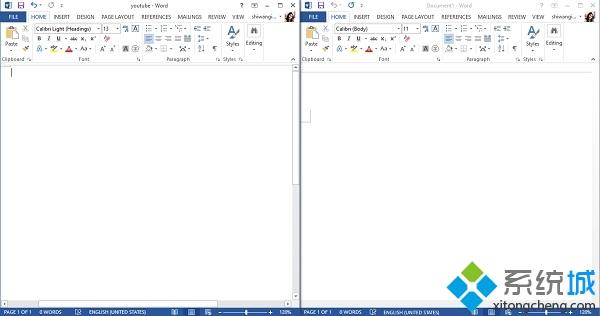 借助快速辅助功能,您可以将两个窗口并排放置,彼此相邻。 只需找到想要捕捉的窗口,将光标移至标题栏,按住鼠标并将其拖动到屏幕的任一侧,然后留下鼠标。 捕捉辅助功能会将其放置在一侧,并显示可用选项以固定其他捕捉。 你也可以使用Win +? 向上拖动弹出窗口,“Win +?”将窗口对准屏幕的顶部或底部,然后双击“Win +?”将最大化窗口并双击Win +? 将最小化窗口。同样,“Win +?”会将窗口放在屏幕的左上角,“Win +?”会将它放在右侧。
借助快速辅助功能,您可以将两个窗口并排放置,彼此相邻。 只需找到想要捕捉的窗口,将光标移至标题栏,按住鼠标并将其拖动到屏幕的任一侧,然后留下鼠标。 捕捉辅助功能会将其放置在一侧,并显示可用选项以固定其他捕捉。 你也可以使用Win +? 向上拖动弹出窗口,“Win +?”将窗口对准屏幕的顶部或底部,然后双击“Win +?”将最大化窗口并双击Win +? 将最小化窗口。同样,“Win +?”会将窗口放在屏幕的左上角,“Win +?”会将它放在右侧。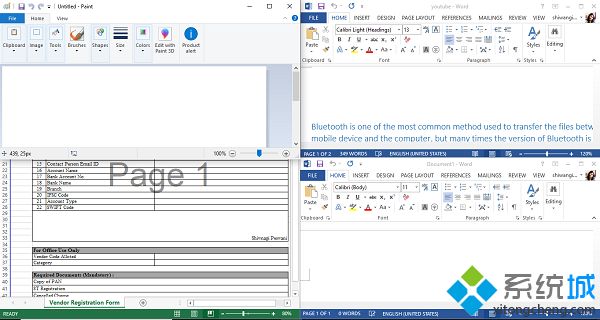 如果要在四个角上对齐窗口,请按住鼠标并将其拖动到屏幕的各个角落,然后该功能将显示带有透明覆盖层的可用空间。 离开鼠标,它会将窗口放在显示的角落。 同样,打开其他三个html' target='_blank'>应用程序并将它们拖到角落,并且辅助助理将帮助您将它们放置在四个角落。 有趣的是,您可以同时使用所有这四个打开的窗口,从而提高您的生产力。
如果要在四个角上对齐窗口,请按住鼠标并将其拖动到屏幕的各个角落,然后该功能将显示带有透明覆盖层的可用空间。 离开鼠标,它会将窗口放在显示的角落。 同样,打开其他三个html' target='_blank'>应用程序并将它们拖到角落,并且辅助助理将帮助您将它们放置在四个角落。 有趣的是,您可以同时使用所有这四个打开的窗口,从而提高您的生产力。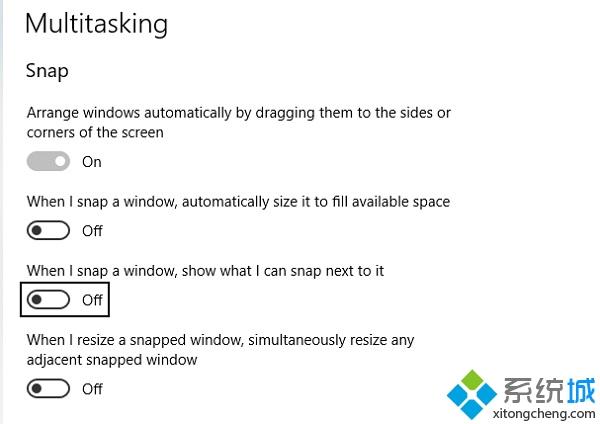 快速辅助设置可用系统 - >多任务处理。 按下Win + I打开Windows PC的设置并在搜索框中输入Snap,它将直接打开Snap Assist设置。如果你想让窗口自动捕捉,打开按钮,它会自动将窗口拖到屏幕两侧。 其他设置允许您检查可用空间或检查可以在其旁边捕捉的内容等。保留所有这些选项卡,关闭将自动禁用PC上的快速帮助功能。以上和大家分享就是Win10系统使用Snap Assist功能的详细教程,有需要的小伙伴可以一起来了解下。系统操作技巧
快速辅助设置可用系统 - >多任务处理。 按下Win + I打开Windows PC的设置并在搜索框中输入Snap,它将直接打开Snap Assist设置。如果你想让窗口自动捕捉,打开按钮,它会自动将窗口拖到屏幕两侧。 其他设置允许您检查可用空间或检查可以在其旁边捕捉的内容等。保留所有这些选项卡,关闭将自动禁用PC上的快速帮助功能。以上和大家分享就是Win10系统使用Snap Assist功能的详细教程,有需要的小伙伴可以一起来了解下。系统操作技巧 郑重声明:本文版权归原作者所有,转载文章仅为传播更多信息之目的,如作者信息标记有误,请第一时间联系我们修改或删除,多谢。
新闻热点
疑难解答