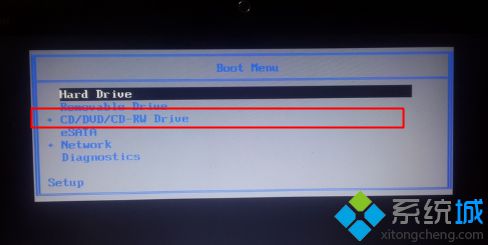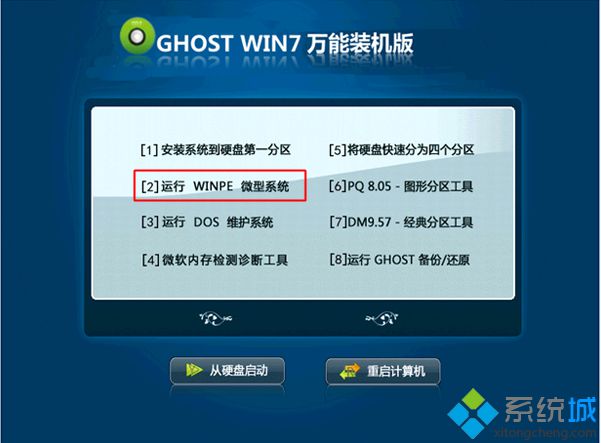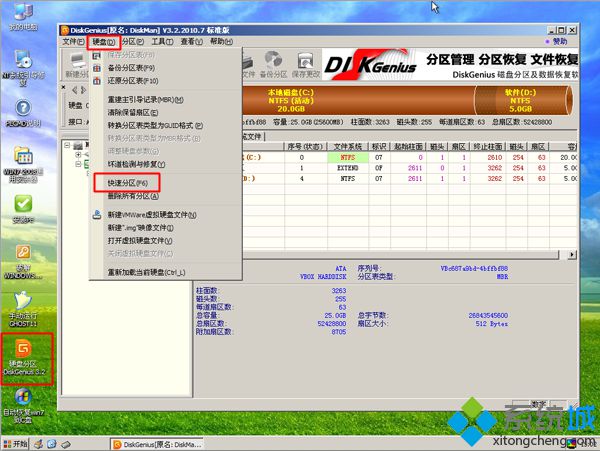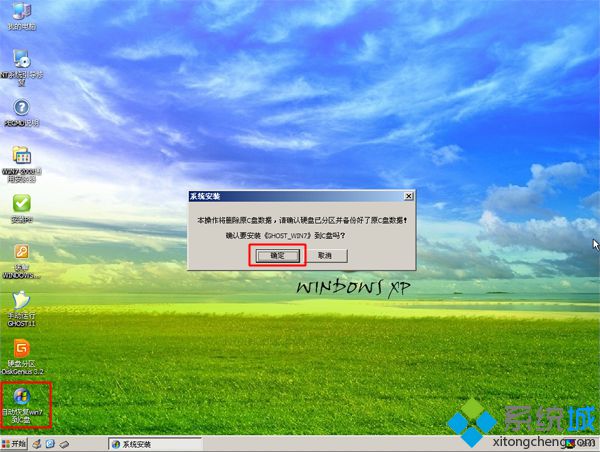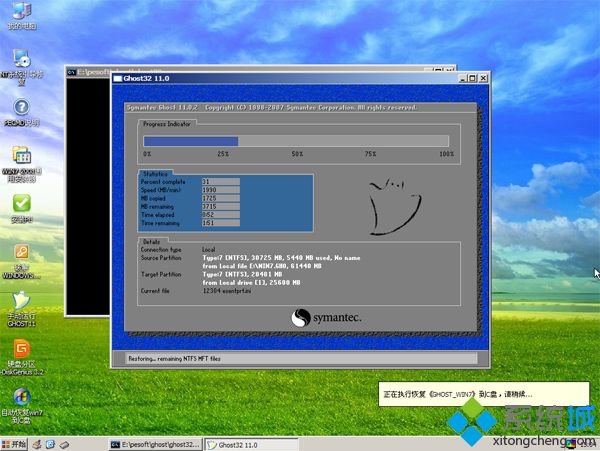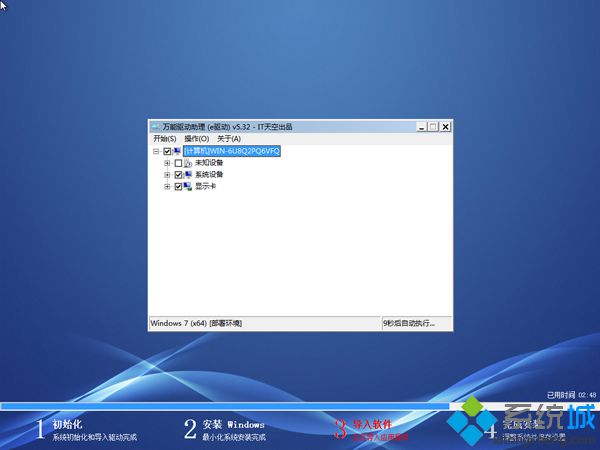虽然安
装系统的方法层出不穷,但是光盘装系统方法依然未被淘汰,戴尔
台式机大多配置了DVD光驱,如果需要给戴尔台式机装系统或
重装系统,就可以通过光盘引导安装,非常方便,不管
电脑能不能启动,系统是不是损坏,只要不是硬件问题,光盘都能搞定,下面小编跟大家介绍戴尔台式机怎么用光盘
html' target='_blank'>
装系统教程。
相关教程:win7原版光盘怎么安装
一、安装准备
1、dell台式机需要配置有光驱或外置光驱
2、
系统光盘:怎么刻录win7系统安装光盘
3、操作系统:戴尔ghost win7 64位装机
旗舰版 二、戴尔台式机光盘装系统步骤如下
1、在戴尔
台式电脑光驱上放入系统光盘,重启后不停按F12启动热键,在弹出的启动菜单中选择DVD选项,按下回车键,不支持
快捷键参考戴尔台式电脑怎么设置U盘启动;
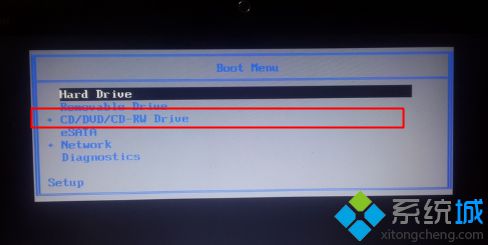
2、如果电脑显示Press any
key to boot from CD...,直接按回车,从
光盘启动进入安装菜单,按数字2或点击选项2运行【Windows PE微型系统】;
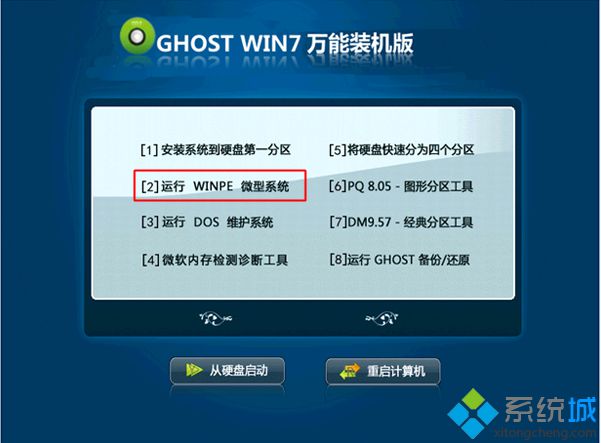
3、进入PE系统之后,如果是新电脑或新硬盘需要分区,双击桌面上【分区工具DiskGenius】,然后点击【硬盘】—【快速分区】
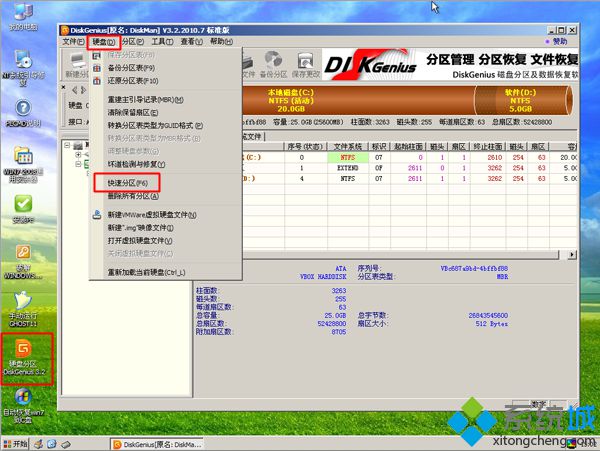
4、弹出这个窗口,设置分区数目和大小,系统盘一般35G以上,建议50G,点击确定执行分区操作;

5、完成分区后,双击【自动恢复win7到C盘】,弹出这个提示框,直接点击确定执行
系统还原操作;
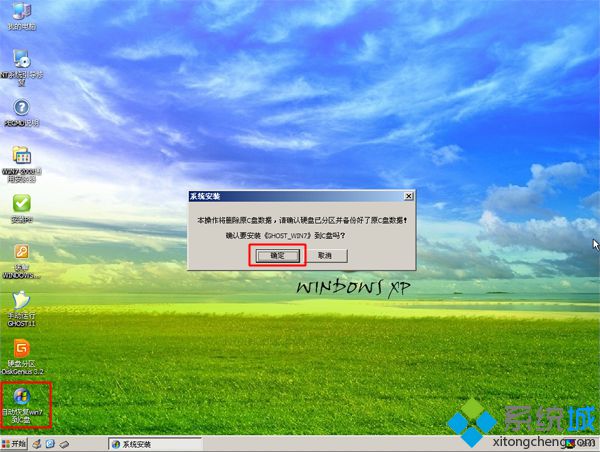
6、进入到这个界面,执行系统还原到C盘的操作,这个过程需要5分钟左右;
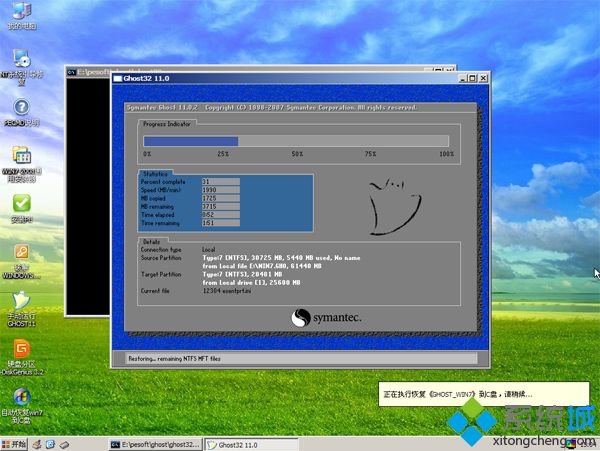
7、完成解压后,电脑会自动重启,这时可以取出系统光盘,重启后执行安装win7系统组件以及系统配置过程;
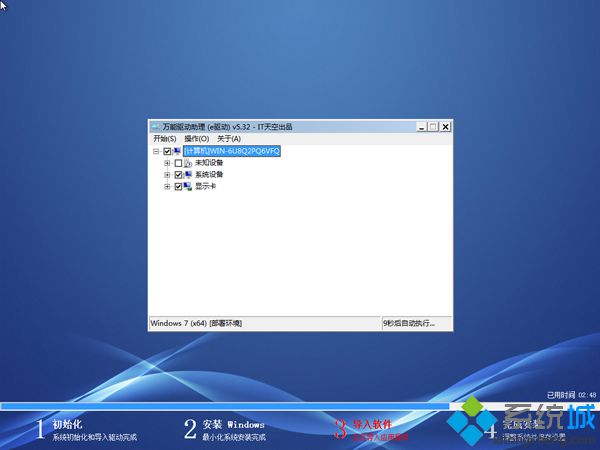
8、最后的一次重启进入win7
系统桌面,戴尔台式机光盘装系统过程就结束了。

戴尔台式机光盘装系统教程就是这样了,如果你有光盘,就可以通过上面的方法用光盘给戴尔台式电脑装系统。 相关教程:戴尔预装w10系统改w7戴尔台式机重装系统戴尔一体机怎么装系统戴尔光盘重装系统步骤
系统操作技巧