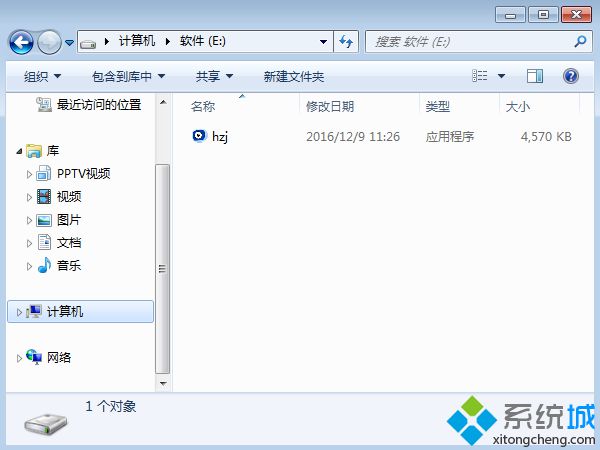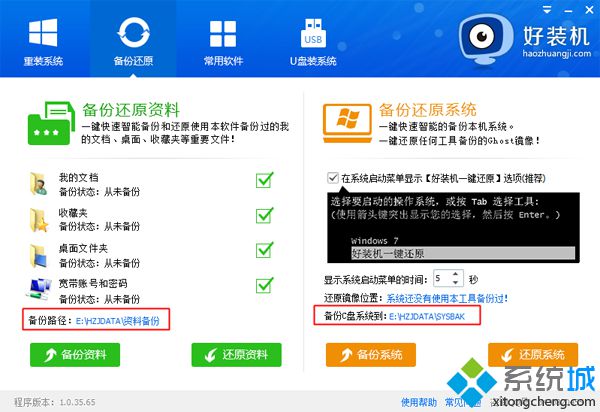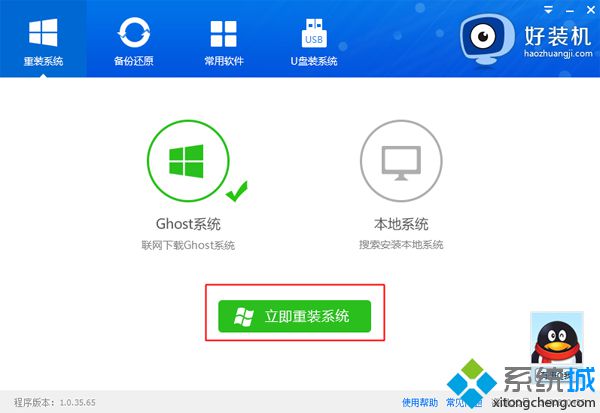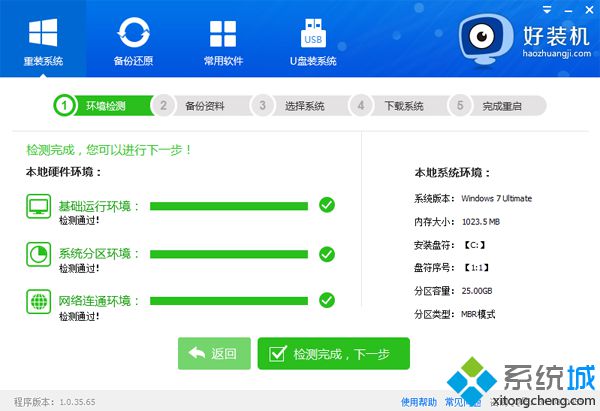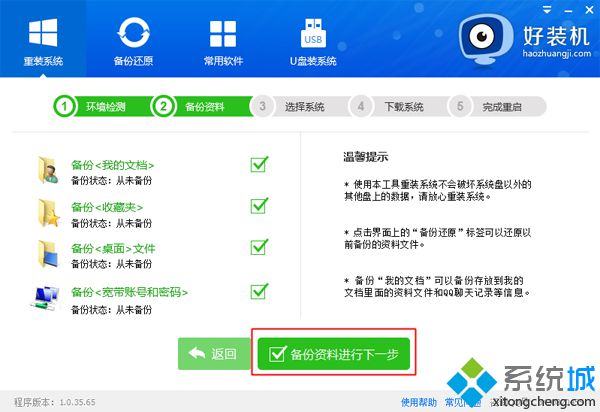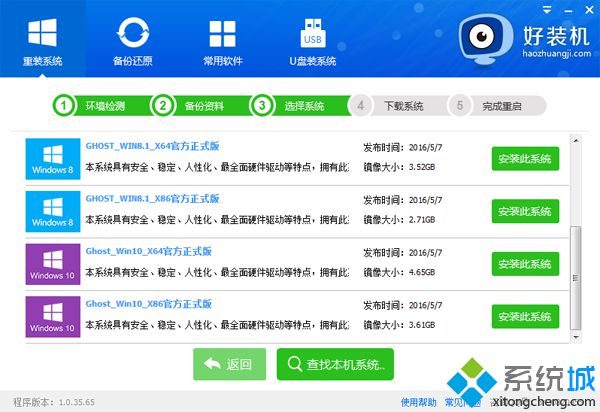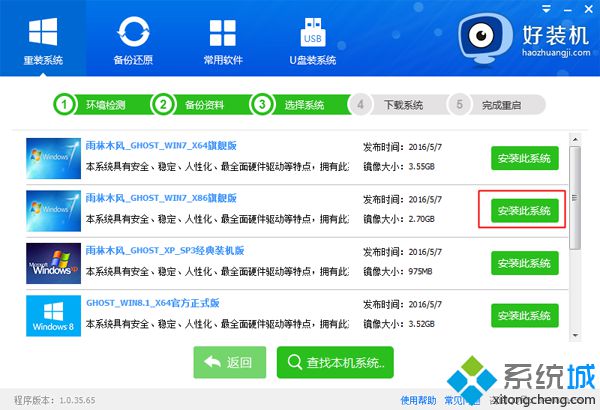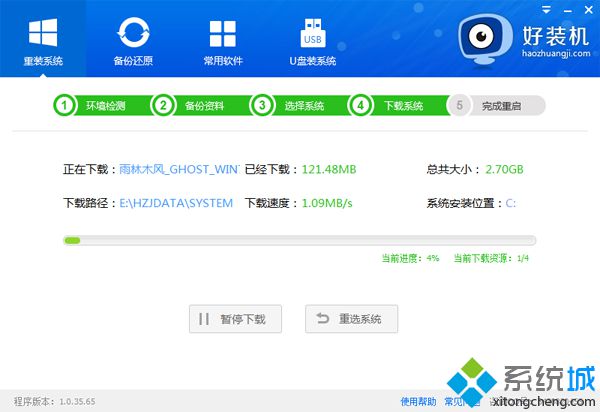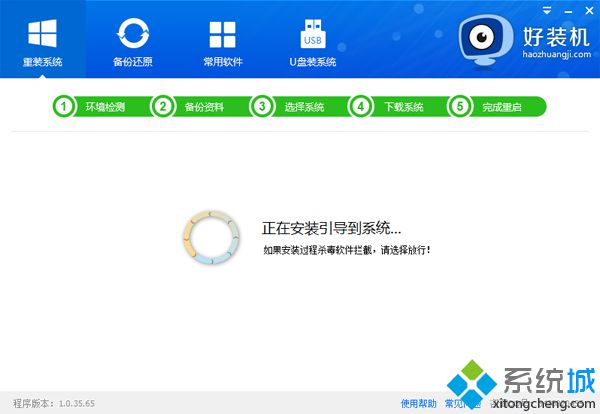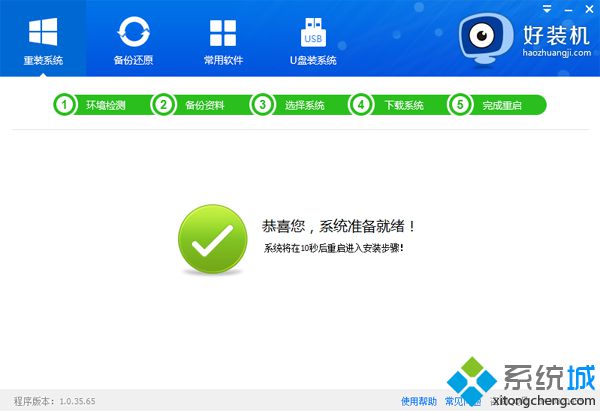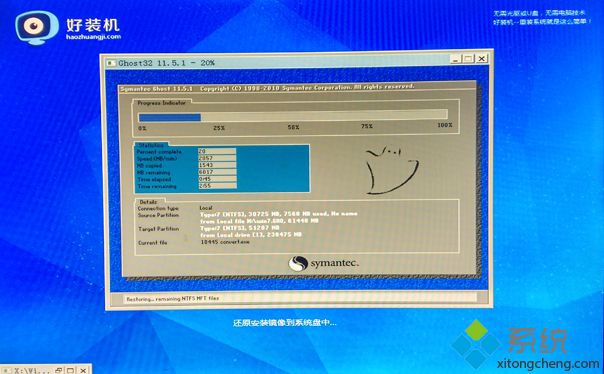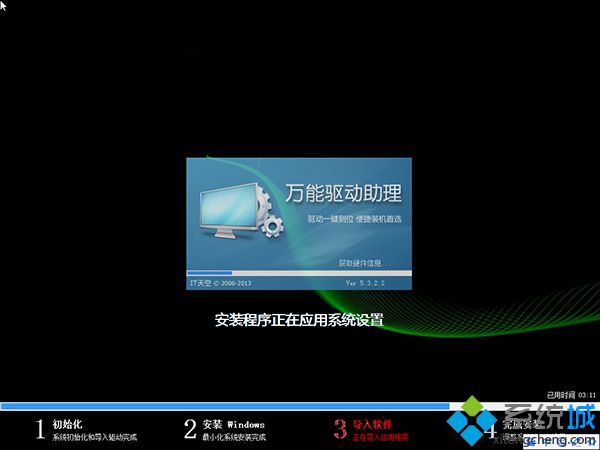电脑系统如何一键重装?电脑系统经常会出现大大小小的问题,很多人为了彻底解决问题,会选择
重装系统。重
装系统方法有很多种,有U盘重装、硬盘重装以及一键重装,一键重装是最简单的方法。不过还是有部分用户不懂电脑系统怎么一键重装,下面 小编教大家电脑系统一键安装步骤。
一键重装须知:
1、电脑系统要一键重装,要求当前电脑必须有系统且可以正常启动,如果系统已经损坏,不能一键重装,需要通过U盘装
2、一般电脑运行内存2G以下重装32位系统,内存4G以上重装64位系统,重装系统之前必须备份好重要数据
相关教程:
电脑
html' target='_blank'>
u盘装系统怎么装
怎么用win7光盘装系统
如何用一键ghost安装win7
一、适用条件及工具下载
1、当前系统可以正常使用,且有
网络连接
2、如果本地已经有ghost系统iso,可以不用连接网络
3、安装工具下载:好装机
一键重装系统下载
4、ghost系统下载:纯净版win7 64位
旗舰版下载
二、电脑系统一键重装步骤如下
1、下载“好装机一键重装系统工具”到本地磁盘,比如下载到E盘;
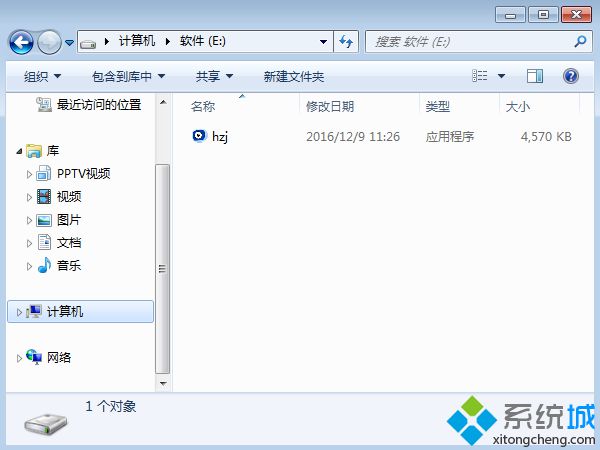
2、双击hzj.exe打开,在“备份还原”中可以备份当前电脑的系统和资料;
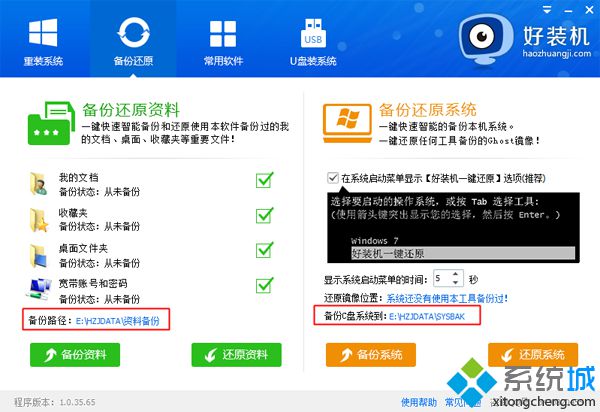
3、在“重装系统”页面,选择【Ghost系统】,点击【立即重装系统】,如果本地有ghost系统
iso镜像,选择【本地系统】;
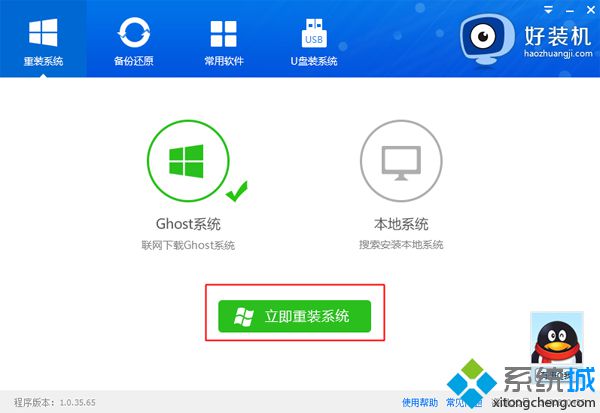
4、首先进行安装环境检测,如果检测不通过,就不能用此方法一键重装系统,检测完成后,点击下一步;
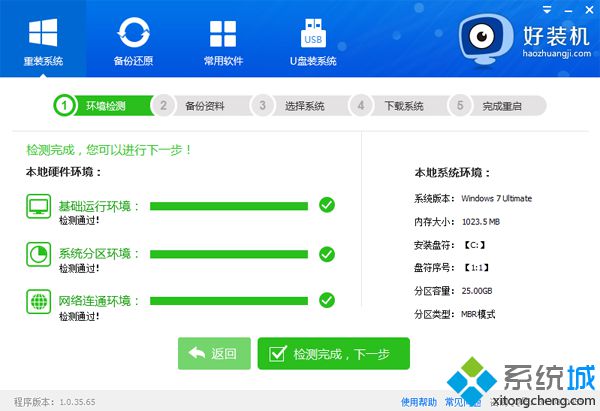
5、勾选需要备份的项目,点击【备份资料进行下一步】;
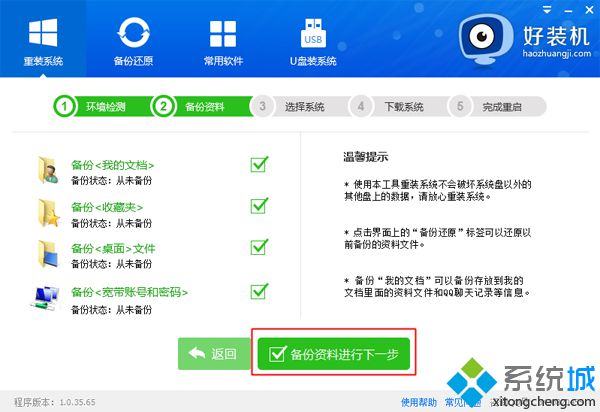
6、接着选择要重装的操作系统,一般情况下单核处理器选择XP,小于1G内存选择xp,4G内存以下建议选择32位,4G内存以上建议选择64位;
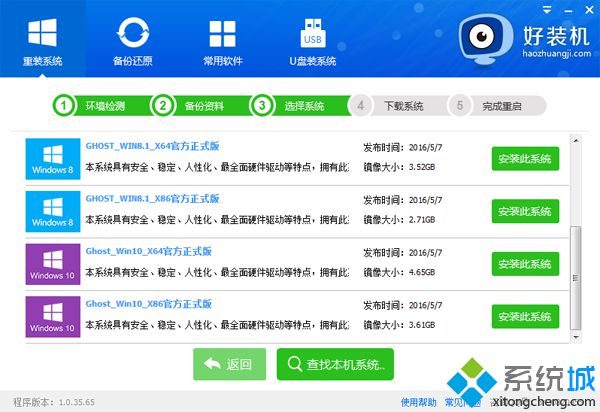
7、比如选择在线一键重装win7 x86旗舰版,也就是win7 32位系统,点击【安装此系统】;
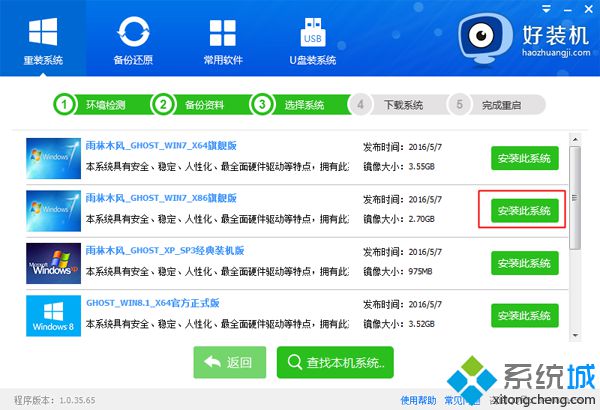
8、在这个界面中执行在线下载win7系统镜像的过程,下载时间根据网速的快慢而有所不同;
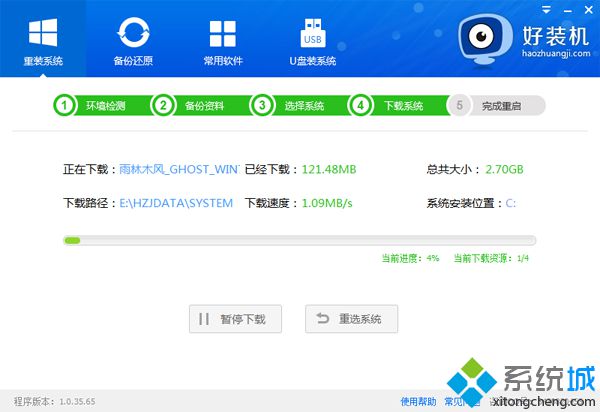
9、系统镜像下载完成后,安装工具会自动给电脑安装引导项;
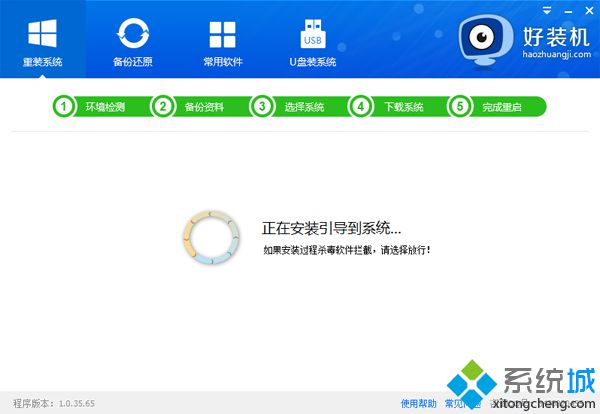
10、引导文件安装完成后,提示系统准备就绪,10秒后就会自动重启;
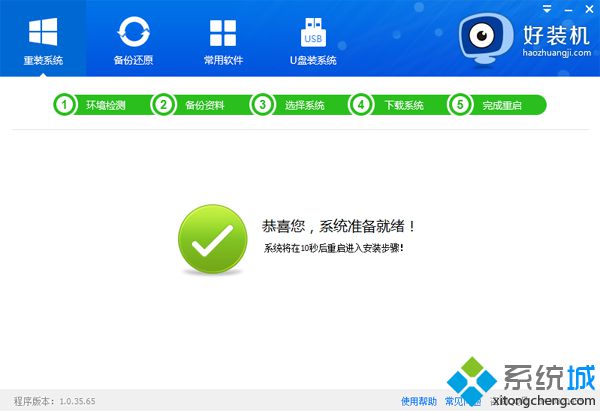
11、
电脑重启后,启动界面出现【好装机重装系统】引导项,默认自动选择这个进入;

12、启动进入好装机在线重装界面,开始在线一键重装系统,这个阶段等待5分钟左右;
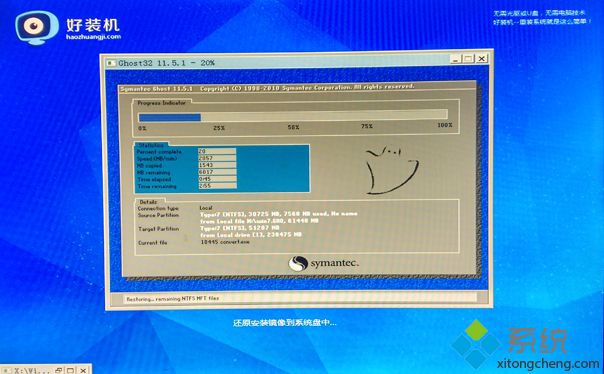
13、上一步执行完成后电脑会重启进入到这个界面,执行系统组件安装、驱动安装和配置过程;
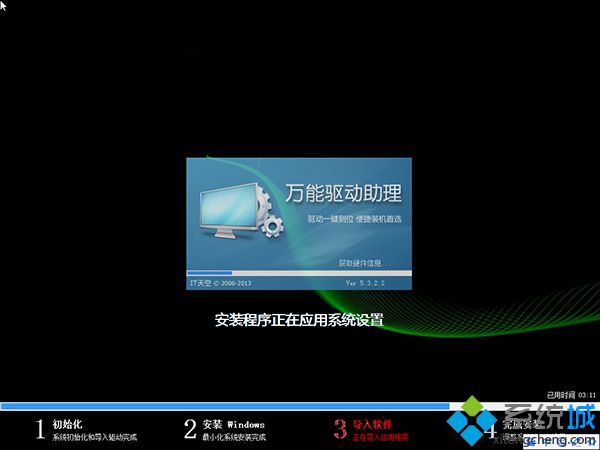
14、5分钟左右重启进入全新win7
系统桌面,电脑系统一键安装过程结束。

以上就是电脑系统一键装机教程,重装过程非常简单,没有电脑基础的用户都可以自己重装系统,希望对大家有帮助。
系统操作技巧