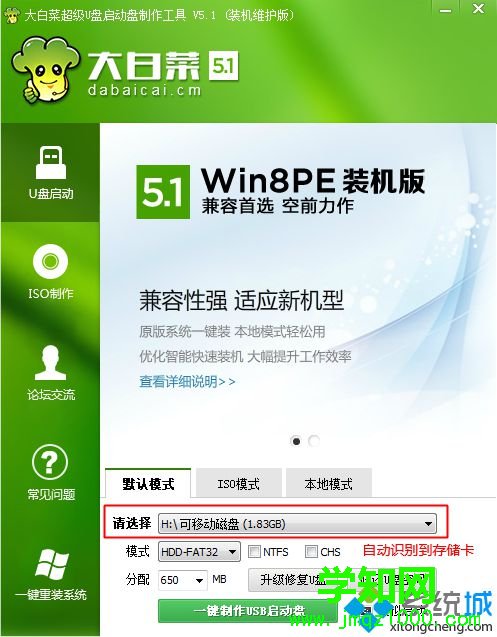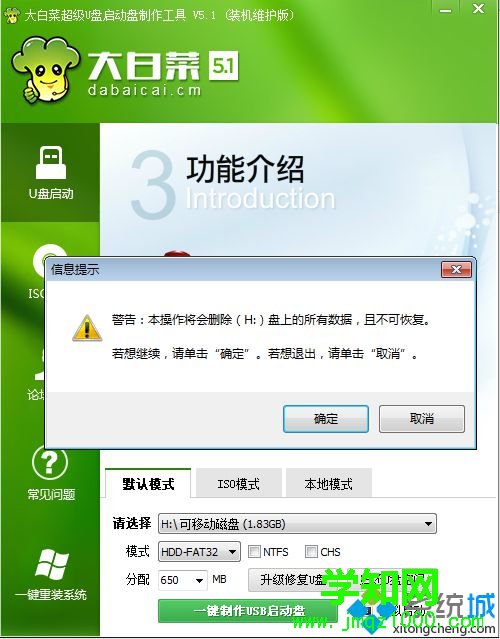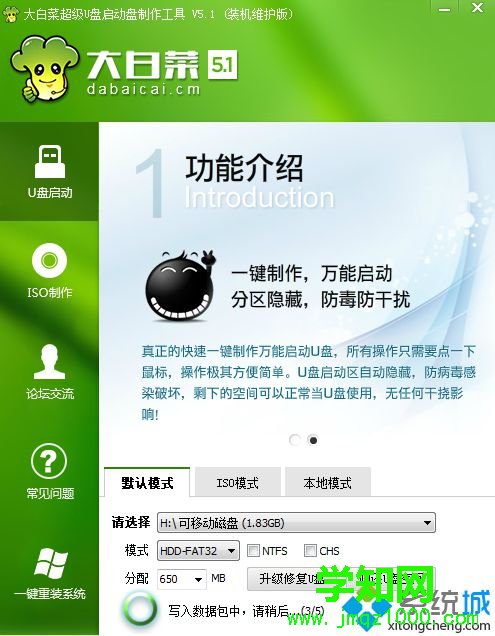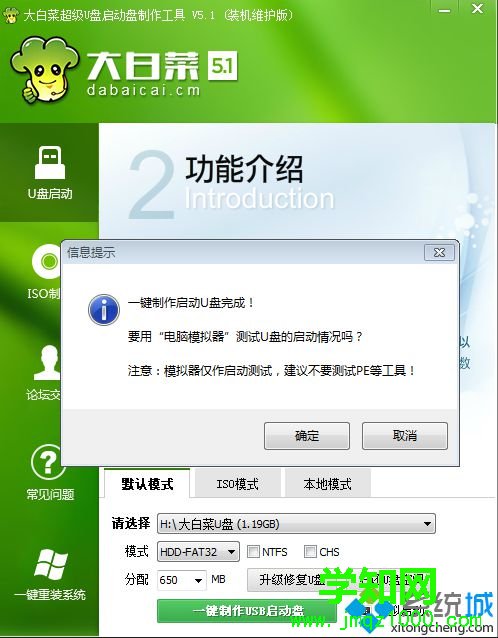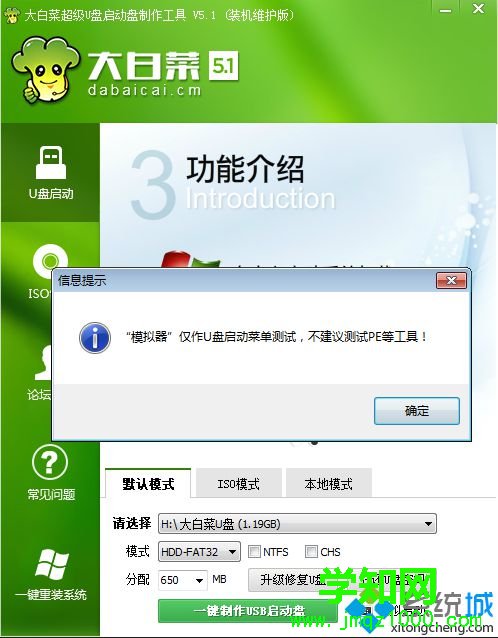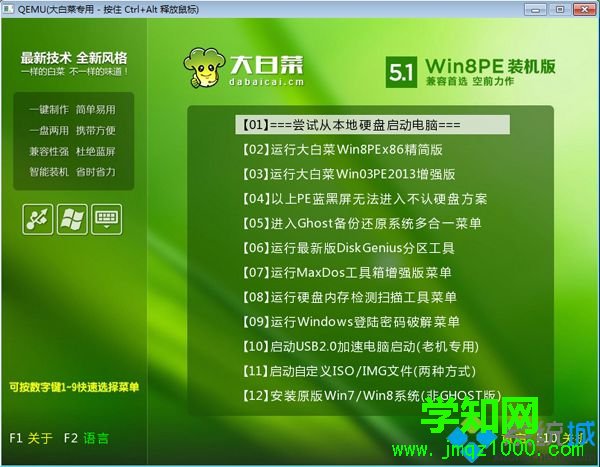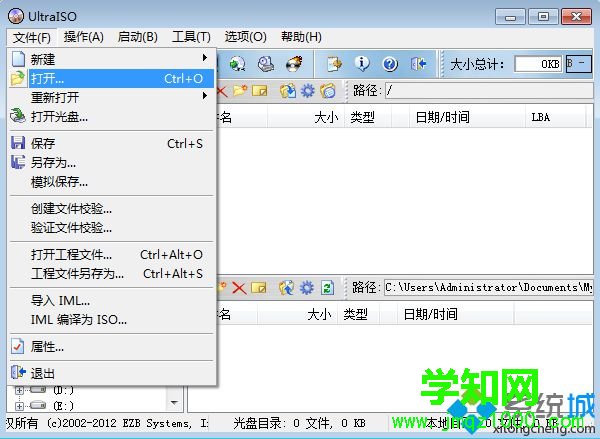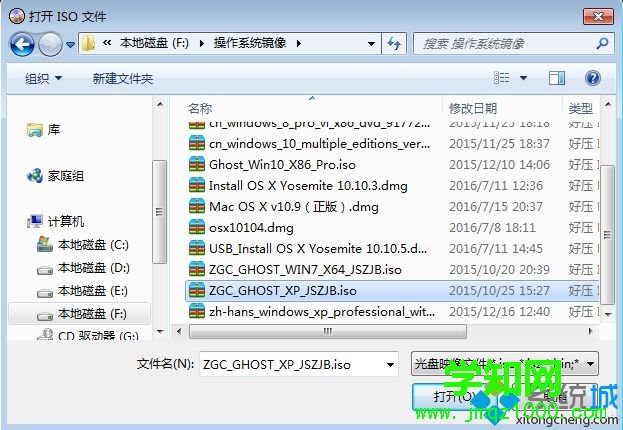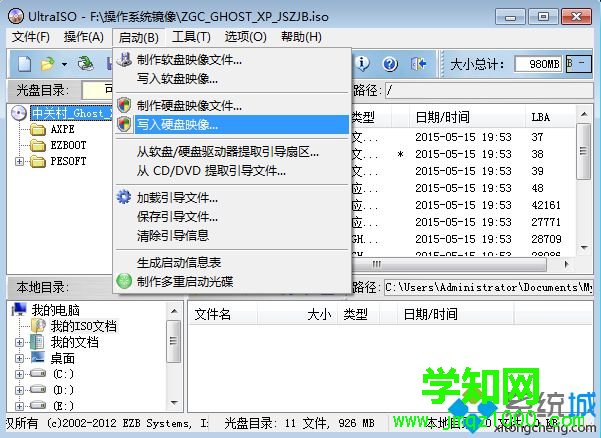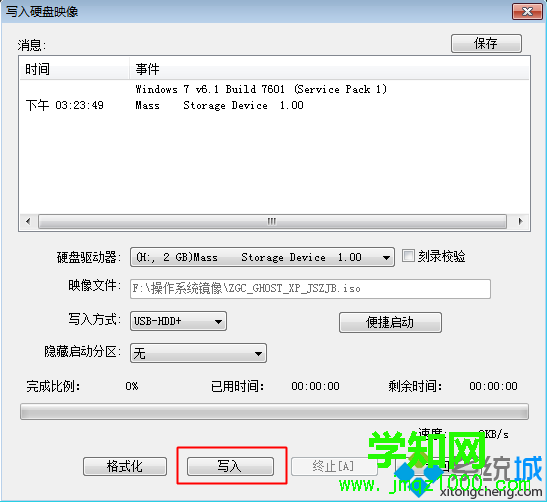SD卡是很普遍的数据存储工具,由于体积小、支持热插拔,广泛应用于数码相机、多媒体
播放器当数据盘,我们知道很多人都会把U盘制作成启动盘用于安
装系统,那么同样是存储工具,sd可以做启动盘吗?其实sd卡只要借助读卡器,就可以当成一个U盘,sd卡是可以制作启动盘的,那么sd卡要怎么做启动盘呢?下面 小编跟大家介绍sd卡制作启动盘的方法。
相关教程:
大白菜
html' target='_blank'>
u盘装系统教程视频
怎么用UltraISO安装win7系统
注意事项:
1、由于操作系统大多1G以上,如果不安装系统,sd卡仅仅当启动盘,1G的SD卡可以直接制作PE启动盘,如果要安装系统,SD卡要2G或4G容量,现在xp需要2G容量,win7之后的系统都需要4G容量以上
2、由于SD卡大小不一,大家需要准备一个支持多种SD卡卡槽的读卡器

一、制作所需工具
1、
电脑一台,多功能读卡器,SD卡
2、系统
iso镜像下载:
电脑系统下载
3、制作工具下载:
UltraISO软碟通破解版
大白菜超级U盘启动盘制作工具
二、使用大白菜制作启动盘方法
1、首先下载并安装大白菜装机维护版,然后打开主界面,将SD卡插到读卡器上,再把读卡器插到电脑上,大白菜会自动识别到SD卡;
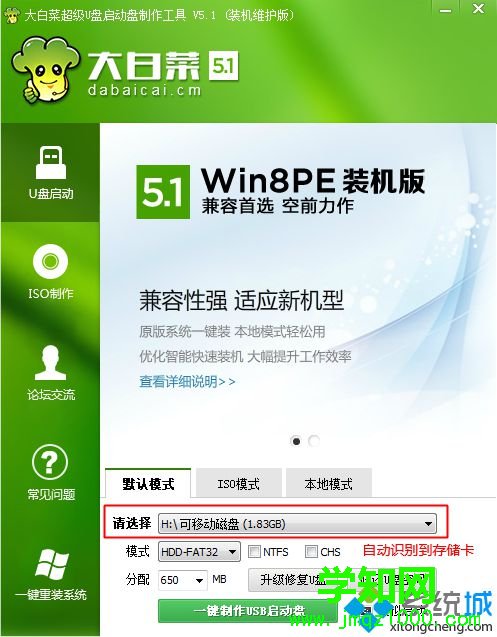
2、然后点击“一键制作USB启动盘”,弹出提示框,直接点击确定;
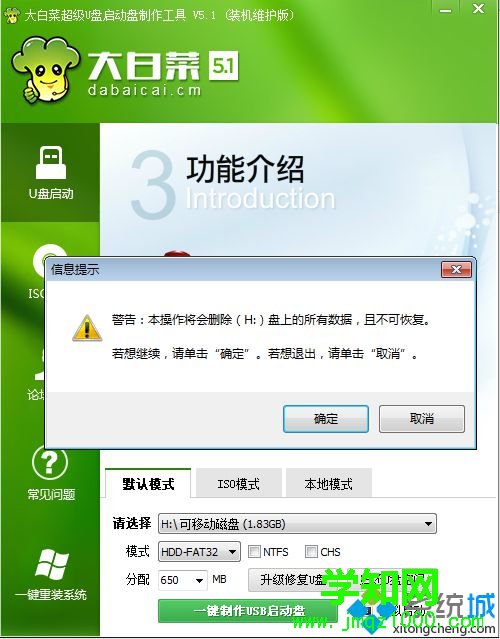
3、在这个界面执行格式化SD卡过程,并执行大白菜启动盘制作过程;
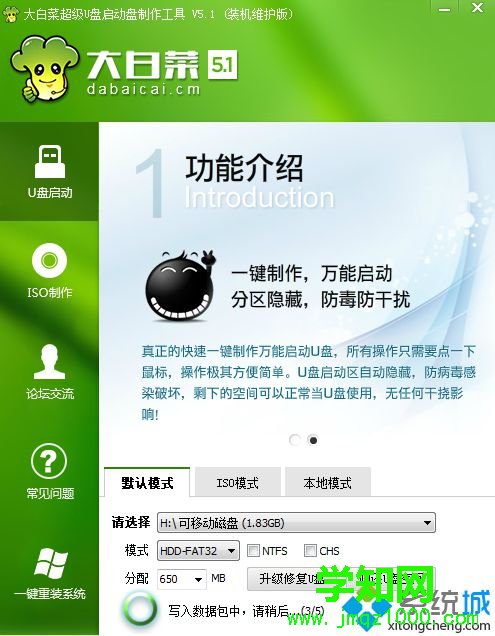
4、接着弹出提示框,提示制作完成,点击确定;
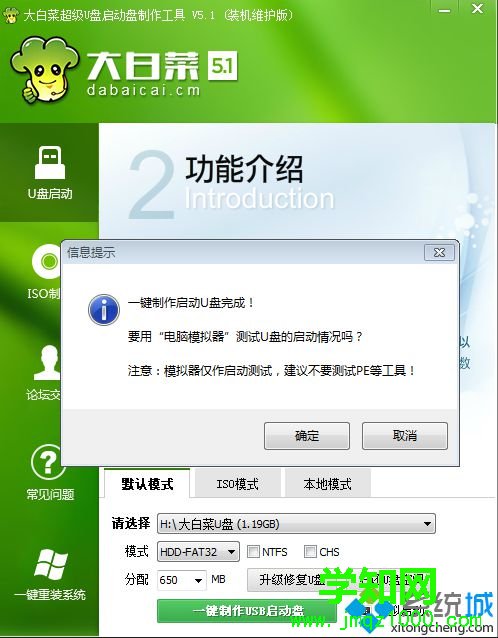
5、又弹出这个提示框,再次点击确定打开
模拟器;
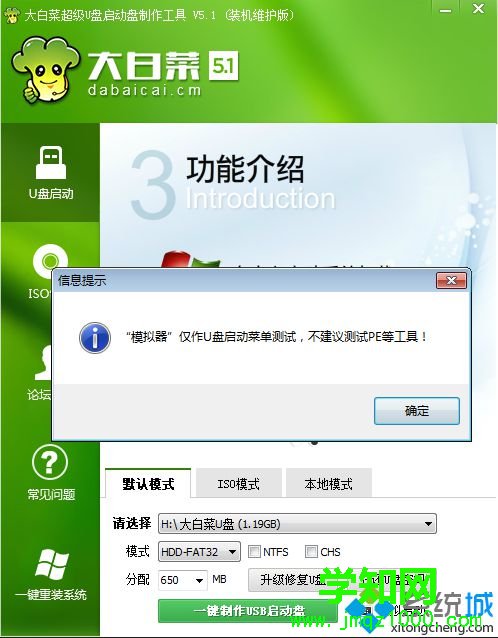
6、能够打开大白菜启动模拟界面,就表示启动盘已经制作成功;
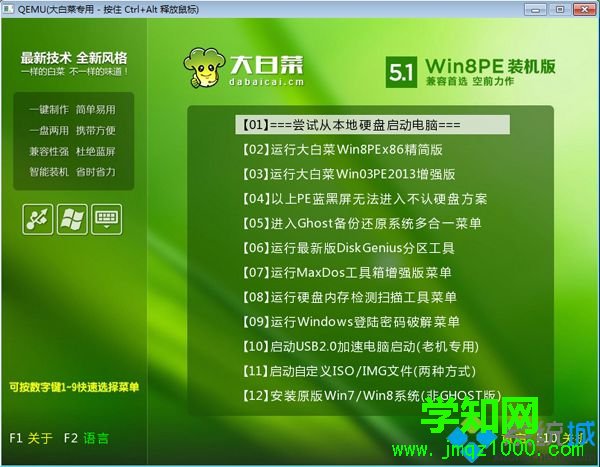
7、SD卡名称变成大白菜U盘,然后把ghost版或原版系统iso
镜像文件复制到SD卡的GHO目录或根目录,这样SD卡就是一个启动盘了。

三、使用UltraISO制作启动盘方法
1、右键以管理员身份打开UltraISO制作工具,然后在电脑上插入装有SD卡的读卡器,点击“文件”—“打开”;
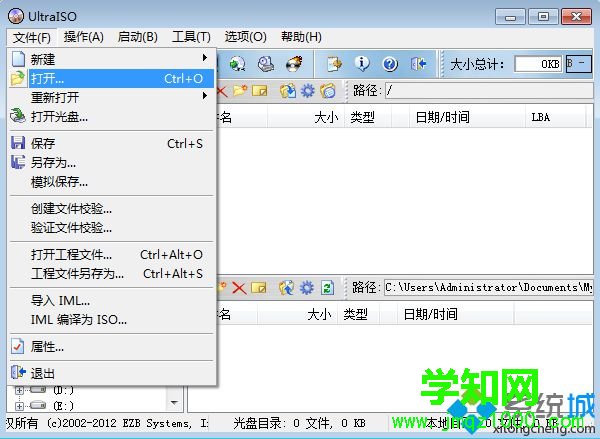
2、选择要制作启动盘的系统ISO文件,点击打开,系统iso文件大小必须小于SD卡容量,比如SD只有2G,系统iso文件必须小于2G;
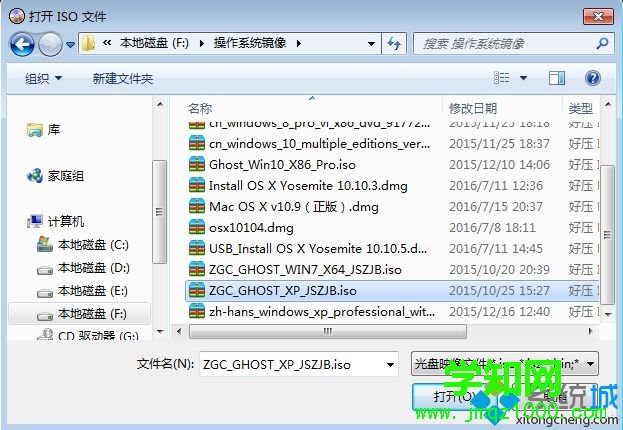
3、然后依次点击“启动”—“写入硬盘映像”;
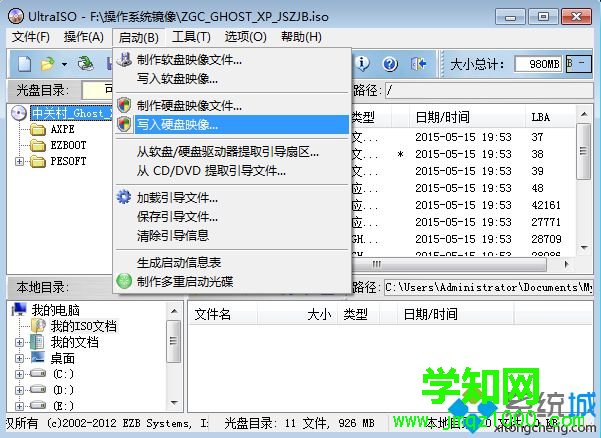
4、写入方式一般是USB-HDD+,其他选项保持默认设置,点击“写入”,开始执行制作启动盘过程;
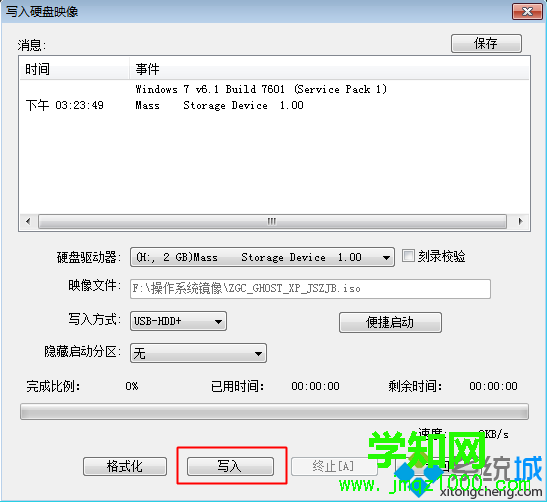
5、在提示刻录成功之后,SD卡就制作成启动盘了。
只要有读卡器,就能将sd卡制作成启动盘,然后就是跟U盘一样的功能了,sd卡制作启动盘的方法就为大家分享到这边,有需要的用户可以根据这个方法来制作启动盘。
系统操作技巧