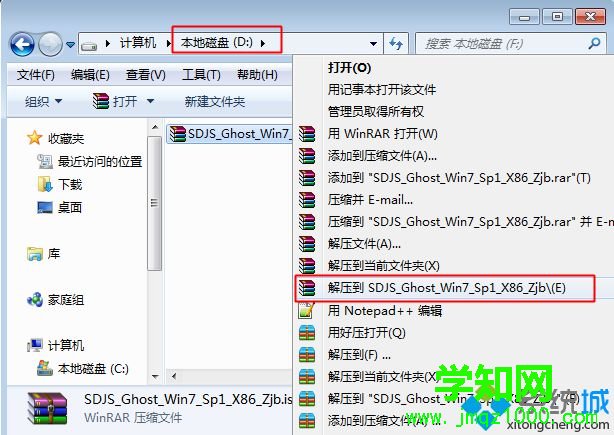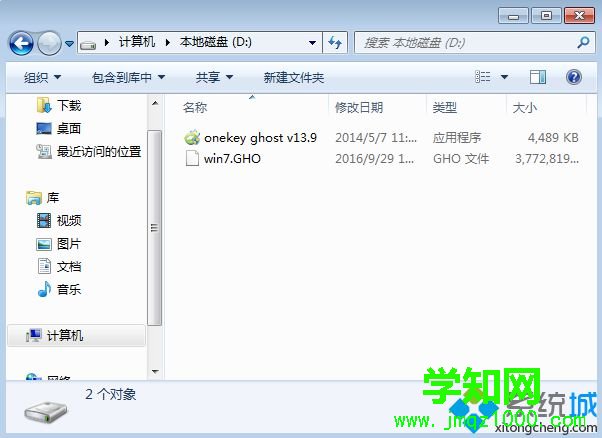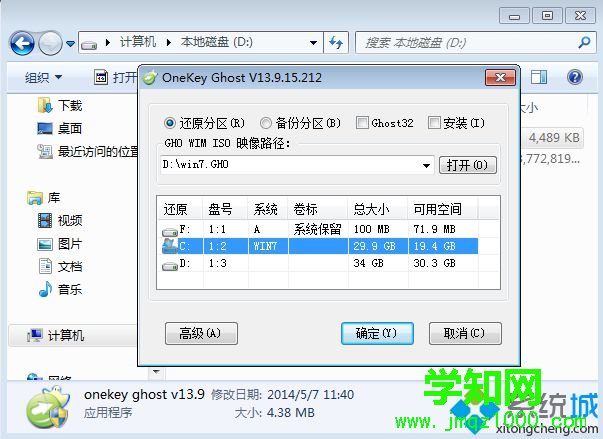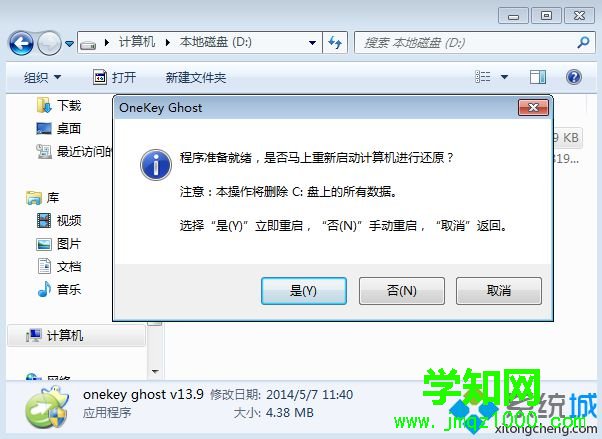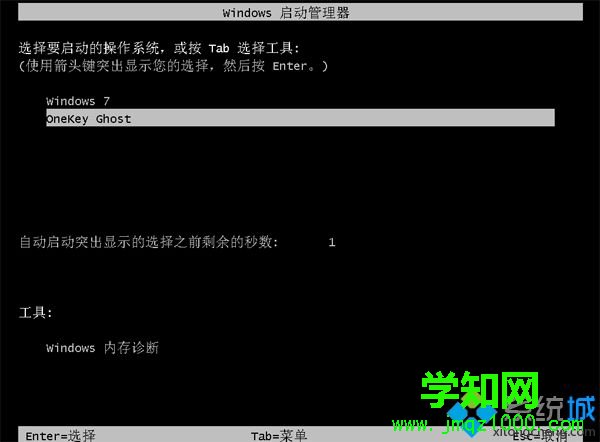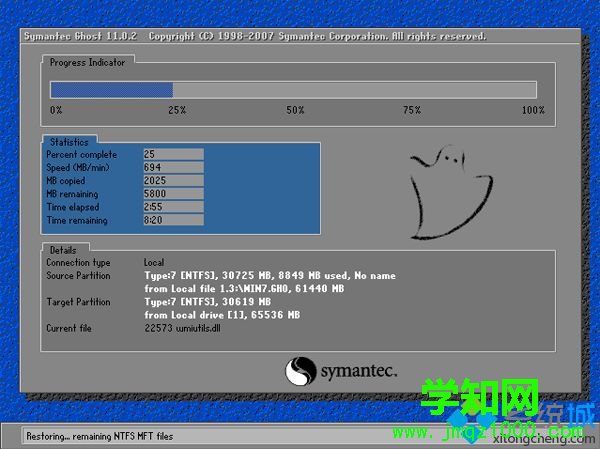一键ghost是一款功能非常强大的系统安装工具,一键ghost可以直接本地一键安
装系统,支持32位下安装64位,或64位下安装32位系统,因为一键ghost工具包含32位和64位运行程序,那么一键ghost怎么安装系统呢?下面小编跟大家介绍用一键ghost装系统的
详细步骤。
安装须知:
1、该方法仅适用于当前
电脑系统可以正常使用的情况
2、如果系统已经损坏,无法开机,只能用
U盘安装 3、一般内存3G及以下选择安装32位系统,内存4G及以上选择64位系统
4、一键ghost安装系统只需要gho文件,适用于32位重装64位或64位重装32位
相关教程:
用iso文件怎么安装系统
html' target='_blank'>
u盘装系统教程视频
安装系统时提示您还没有指定ghost32/ghost64位置怎么解决
一、重装准备
1、备份C盘和桌面重要文件
2、系统下载:win7破解版系统下载
3、安装工具下载:一键GHOST (OneKey GHOST)V13.9
4、解压工具:WinRAR或好压等解压软件
二、一键ghost装系统步骤如下
1、下载安装所需系统
iso镜像到本地硬盘,右键使用WinRAR等工具解压出来;
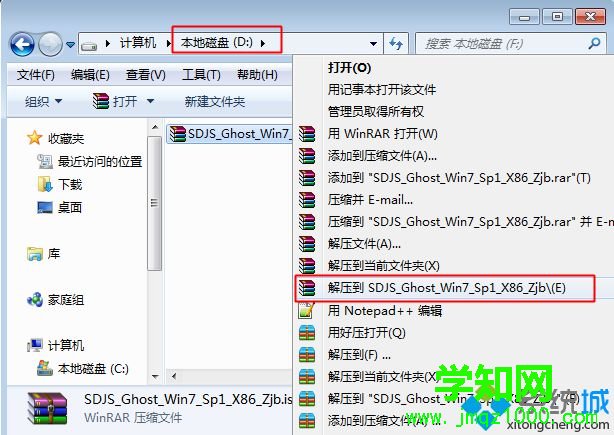
2、将最大的gho文件比如win7.gho和一键ghost工具放到同一目录,比如D盘,不要放C盘或桌面;
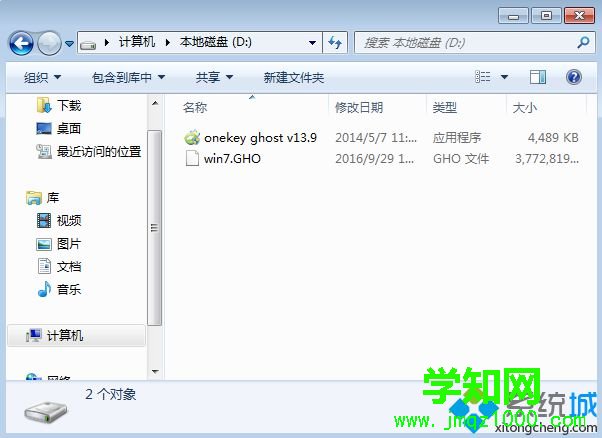
3、双击打开一键ghost安装工具,选择“还原分区”,映像路径选择gho文件,选择系统盘位置,比如C盘,或者根据磁盘容量选择安装位置,点击确定;
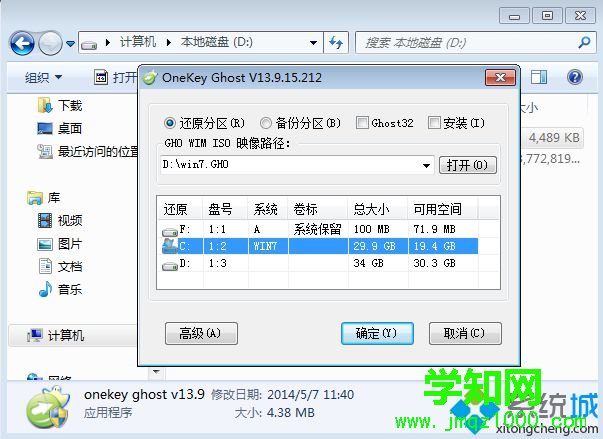
4、弹出对话框,点击是,立即重启进行
计算机还原;
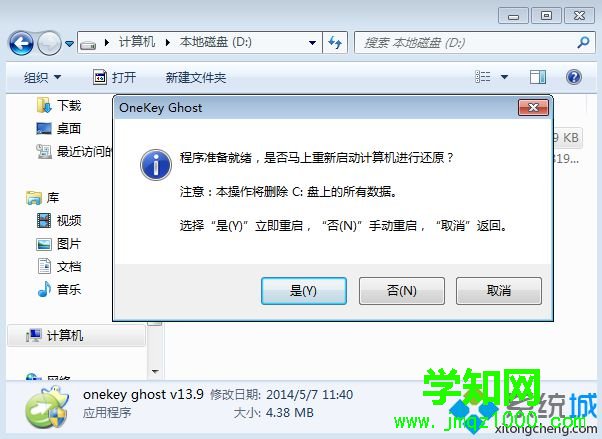
5、
电脑重启后多出One
key Ghost,自动选择这个选项进入;
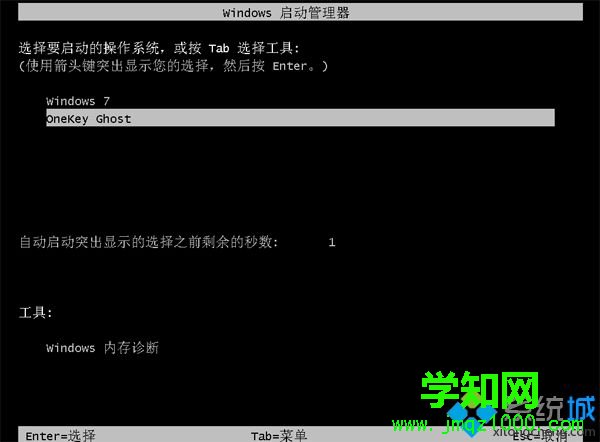
6、启动进入到这个界面,执行
系统还原到C盘的操作,等待进度条完成;
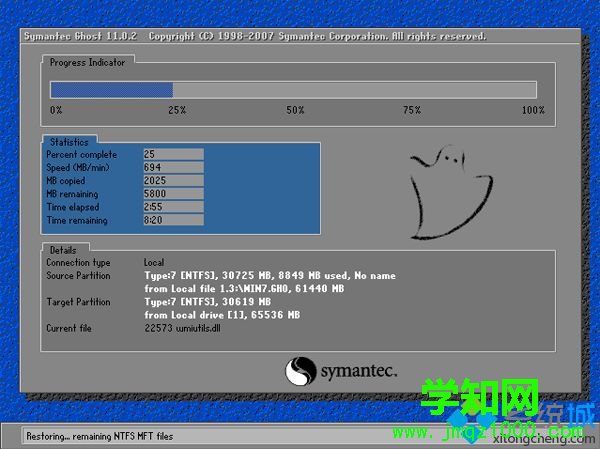
7、操作完成后,电脑自动重启,继续执行一键ghost安装系统过程;

8、安装过程会有多次的重启过程,最后重启进入全新
系统桌面后,一键ghost装系统过程就结束了。

以上就是怎么用一键ghost装系统的详细步骤,只要当前系统可以正常使用,就可以通过一键ghost来安装系统。
相关教程:ghost
xp系统一键装机电脑系统一键安装
windows7系统ghost一键ghost win10一键ghost安装系统
系统操作技巧