华硕s400CA是一款预装html' target='_blank'>win8系统的轻薄 ,很多用户买来s400c超级本之后,发现win8系统不好用,想要装win7系统,有人咨询小编华硕s400能装win7系统吗?其实是可以的,只不过安装win7比较麻烦,因为华硕s400超极本默认是开启了Secure Boot,需要把它禁用才能用U盘装win7系统,下面小编跟大家介绍华硕s400c自带win8改成win7系统的方法。
注意事项:
1、win8默认是UEFI+GPT启动模式,win7需要Legacy+MBR,所以win8改win7需要删除硬盘所有数据,然后更换分区表,必须备份所有数据
2、如果要恢复自带的win8系统,需要到华硕售后服务站
相关教程:
大白菜安装原版win7教程
硬盘GPT和MBR分区表转换方法
一、操作准备
1、备份硬盘所有重要的文件
2、4G左右的U盘,大白菜u盘制作教程
3、操作系统:华硕笔记本ASUS ghost win7 64位安全稳定版
二、华硕s400c装win7系统步骤如下
1、启动华硕 后不停按F2进入BIOS设置,按→方向键移动到Security,选择Secure Boot Control,回车,改成Disabled,回车确认;
 2、按←方向键转到Boot选项卡,选择Launch CSM回车,改成Enabled,回车确认,开启兼容模式,按F10弹出对话框,选择Yes回车保存重启;
2、按←方向键转到Boot选项卡,选择Launch CSM回车,改成Enabled,回车确认,开启兼容模式,按F10弹出对话框,选择Yes回车保存重启; 3、插入U盘启动盘,重启时不停按ESC弹出启动菜单,选择识别到U盘启动项,比如GeneralUDisk5.00回车;
3、插入U盘启动盘,重启时不停按ESC弹出启动菜单,选择识别到U盘启动项,比如GeneralUDisk5.00回车; 4、从U盘启动进入这个主菜单,按数字2或选择【02】回车,启动pe系统;
4、从U盘启动进入这个主菜单,按数字2或选择【02】回车,启动pe系统;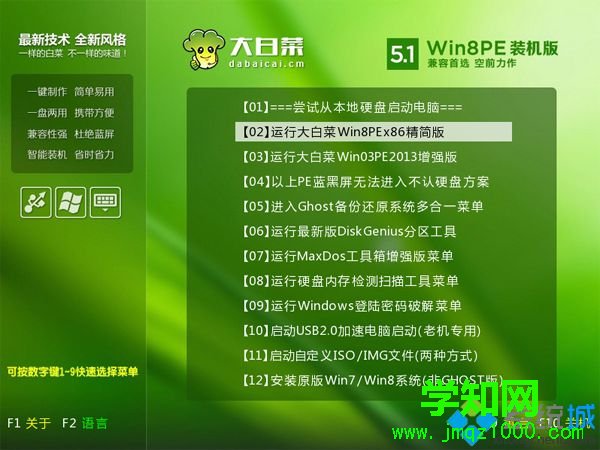 5、进入PE系统之后,双击【DG分区工具】,右键硬盘选择【删除分区】,保存修改,【转换分区表类型为MBR格式】,保存更改,【快速分区】;
5、进入PE系统之后,双击【DG分区工具】,右键硬盘选择【删除分区】,保存修改,【转换分区表类型为MBR格式】,保存更改,【快速分区】; 6、分区表类型是MBR,然后设置分区数目和分区大小,主分区一般35G以上,建议50G,如果是固态硬盘,勾选对齐分区就是4k对齐,点击确定,执行分区过程;
6、分区表类型是MBR,然后设置分区数目和分区大小,主分区一般35G以上,建议50G,如果是固态硬盘,勾选对齐分区就是4k对齐,点击确定,执行分区过程;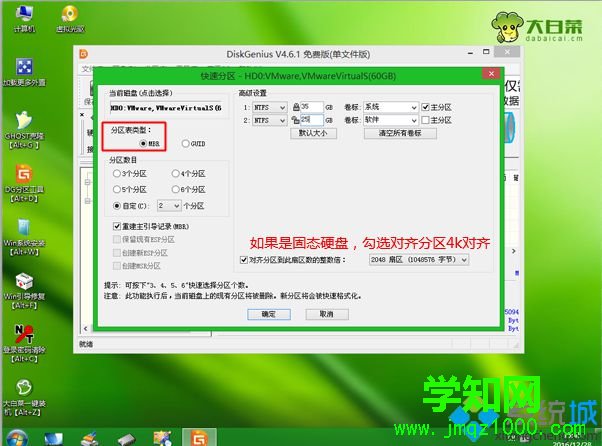 7、完成分区之后,双击打开【大白菜一键装机】,映像路径选择华硕win7系统iso镜像,点击下拉框或更多,选择win7.gho;
7、完成分区之后,双击打开【大白菜一键装机】,映像路径选择华硕win7系统iso镜像,点击下拉框或更多,选择win7.gho; 8、点击【还原分区】,选择安装分区,比如C盘,如果不是显示C盘,需根据总大小来判断,点击确定;
8、点击【还原分区】,选择安装分区,比如C盘,如果不是显示C盘,需根据总大小来判断,点击确定; 9、弹出这个对话框,勾选“完成后重启”和“引导修复”,点击是;
9、弹出这个对话框,勾选“完成后重启”和“引导修复”,点击是; 10、转到这个界面,执行华硕win7系统还原到C盘的过程,这个过程一般需要5分钟左右;
10、转到这个界面,执行华硕win7系统还原到C盘的过程,这个过程一般需要5分钟左右;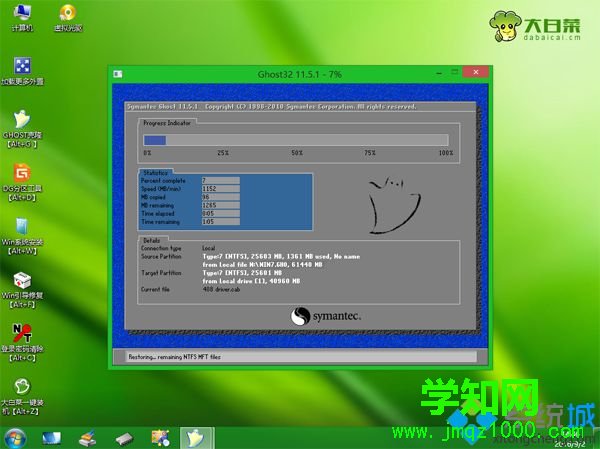 11、操作完成后,电脑会自动重启,此时拔出U盘,重启之后进入这个界面,继续执行win7系统的安装和配置过程;
11、操作完成后,电脑会自动重启,此时拔出U盘,重启之后进入这个界面,继续执行win7系统的安装和配置过程; 12、再过5分钟左右,系统就会安装好,最后启动进入华硕win7系统桌面,s400就装上win7系统了。
12、再过5分钟左右,系统就会安装好,最后启动进入华硕win7系统桌面,s400就装上win7系统了。
华硕s400c装win7系统详细步骤就是这样了,由于预装win8的机型改win7系统要改BIOS和硬盘分区表,大家安装之前,必须做好相应的备份工作。
相关教程:华硕电脑重装系统教程华硕笔记本改win7系统华硕笔记本改win7系统极速一键重装系统教程华硕win8自带软件卸载郑重声明:本文版权归原作者所有,转载文章仅为传播更多信息之目的,如作者信息标记有误,请第一时间联系我们修改或删除,多谢。
新闻热点
疑难解答