一键还原精灵告别繁琐流程,一键式傻瓜操作就可以完成系统还原的软件,安全可靠。win7系统下载一键还原精灵后,竟然不知道怎么操作?如果你电脑系统出现卡顿等问题,一键还原精灵就派上用处了。下面小编告诉大家win7用一键还原精灵的方法。
具体方法如下:
1、打开“一键还原精灵”;
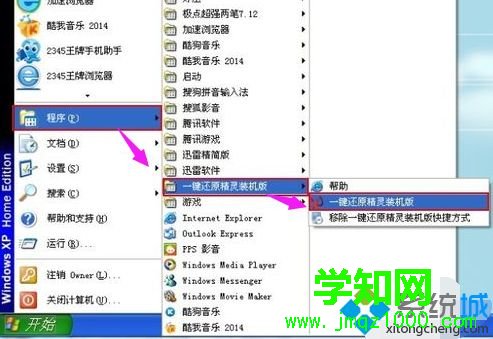
2、在打开的窗口中,点击“进入一键还原”,进行系统的备份;
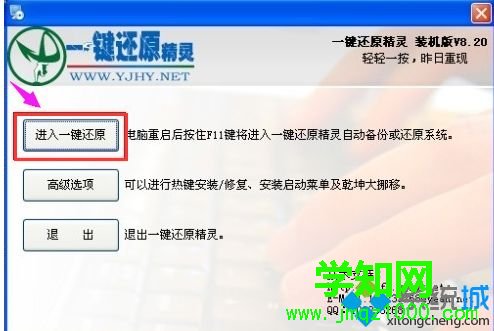
3、在打开下面的这个窗口后,点击“确定”继续。这时电脑会自动重启;
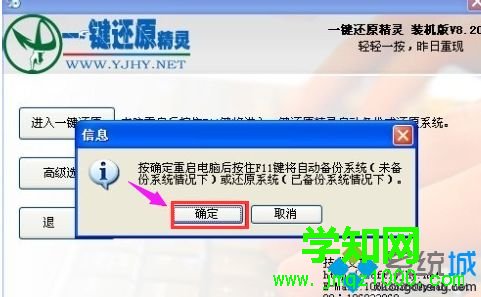
4、在出现这一行的英文时,按下F11键进入到一键还原精灵的DOS界面;
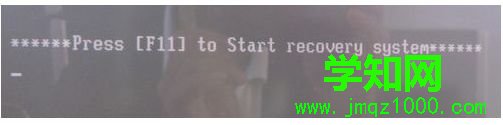
5、按Esc键进入到下一个界面;

6、点击“设置”,在打开的菜单中,选择“重新html' target='_blank'>备份系统”;

7、因为以前备份过系统,所以会弹出这个窗口,点击“确定”继续;

8、出现下面的界面后,就开始重新备份系统了,备份完系统后,电脑就会重新启动了。
下一次电脑出现系统方面的故障后,进行一键还原就可以了。
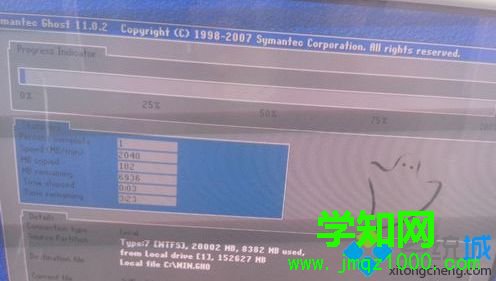
以上就是一键还原精灵的使用方法,希望此教程内容能够帮助到大家。
郑重声明:本文版权归原作者所有,转载文章仅为传播更多信息之目的,如作者信息标记有误,请第一时间联系我们修改或删除,多谢。
新闻热点
疑难解答