U盘装系统是装机员装系统首选,现在U盘启动盘制作工具非常多,其中毛桃U盘是比较受用户喜爱的工具之一,有用户制作了毛桃U盘启动盘之后,不知道怎么设置U盘启动来安装系统,其实安装过程并不难,下面 小编跟大家介绍毛桃U盘装html' target='_blank'>系统设置U盘启动教程。
相关教程:U盘装系统不能放超过4G镜像的解决方法
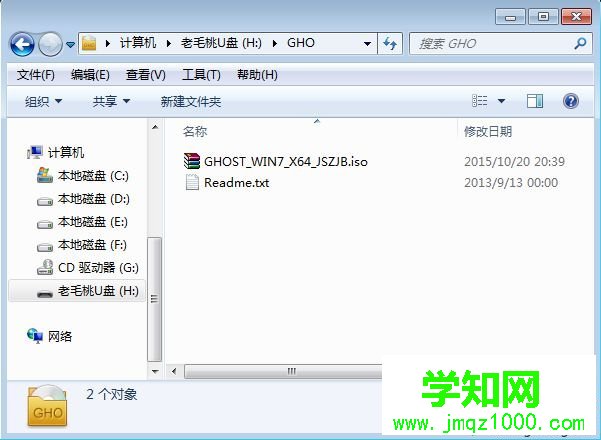








毛桃U盘装系统设置U盘启动教程就为大家介绍到这边,安装过程并不难,因为大多数电脑支持直接通过启动快捷键选择U盘启动。
郑重声明:本文版权归原作者所有,转载文章仅为传播更多信息之目的,如作者信息标记有误,请第一时间联系我们修改或删除,多谢。
新闻热点
疑难解答