怎么一键安装系统?安装系统方法越来越多,也变得更加简单,甚至可以一键安装,比如可以用好装机在线一键安装,只要电脑能正常运行并有网络连接,就能实现在线系统一键安装,接下来 小编为大家分享在线一键安装系统图文步骤。
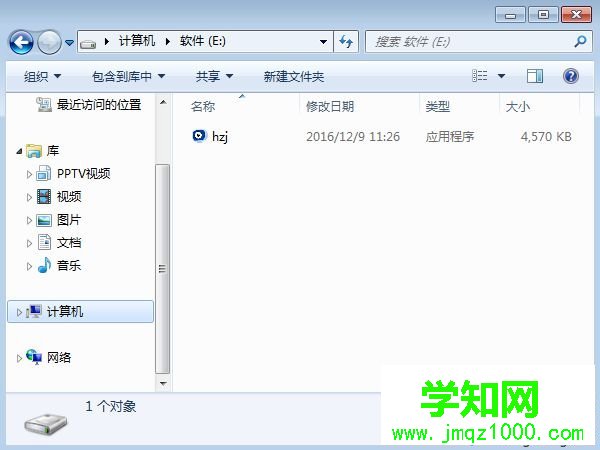

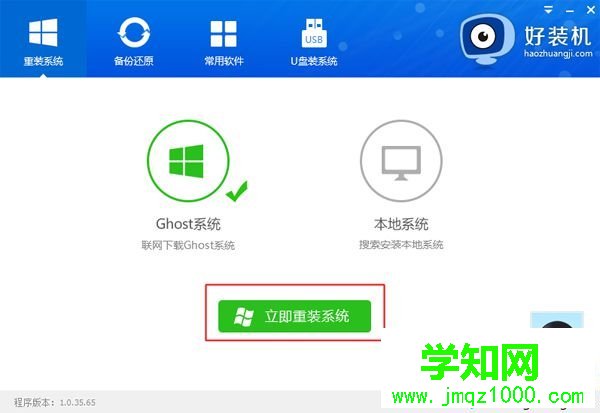
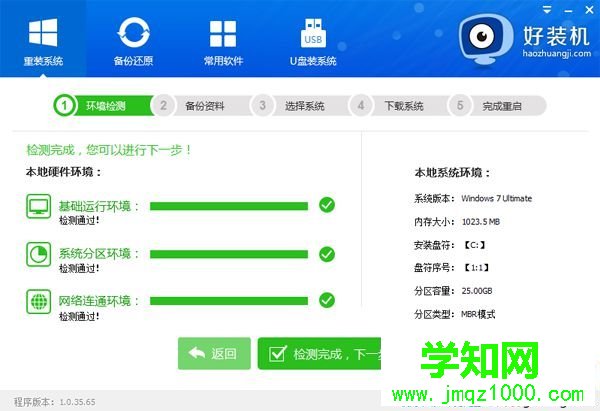
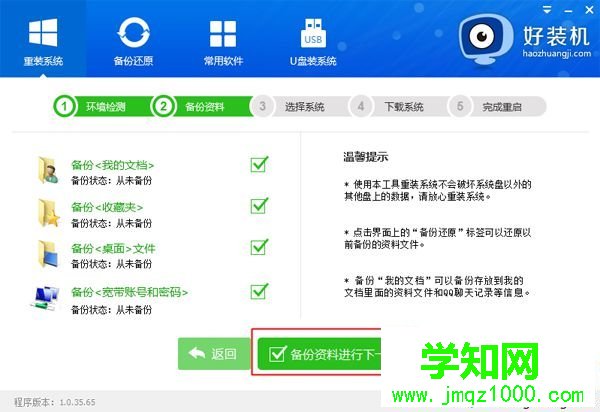
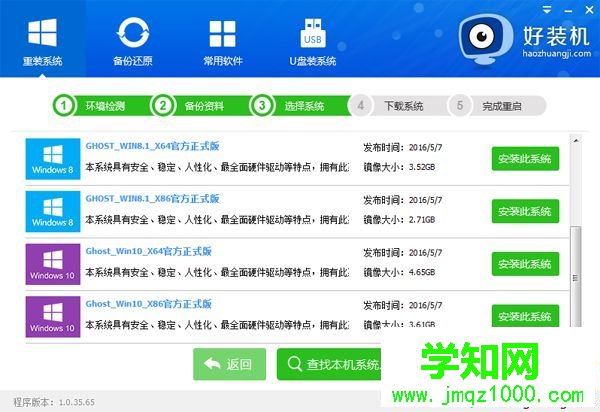
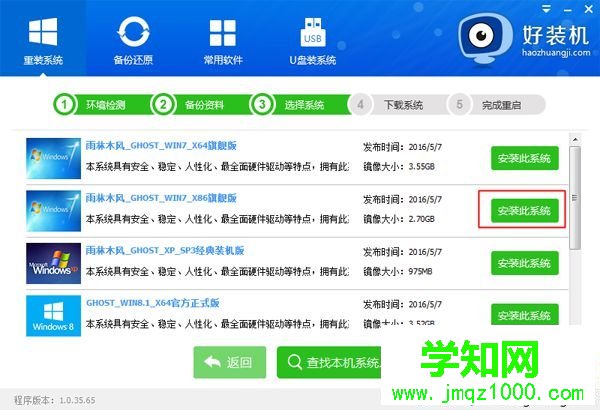
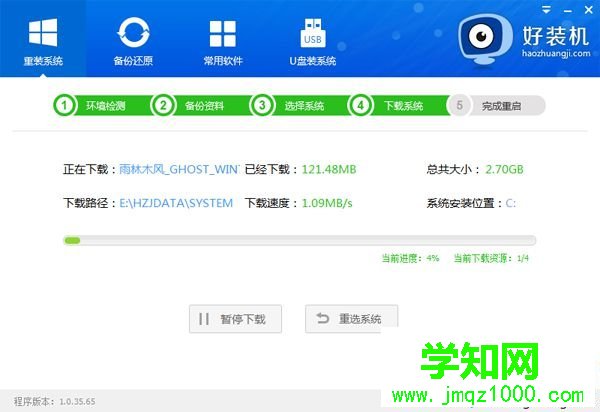
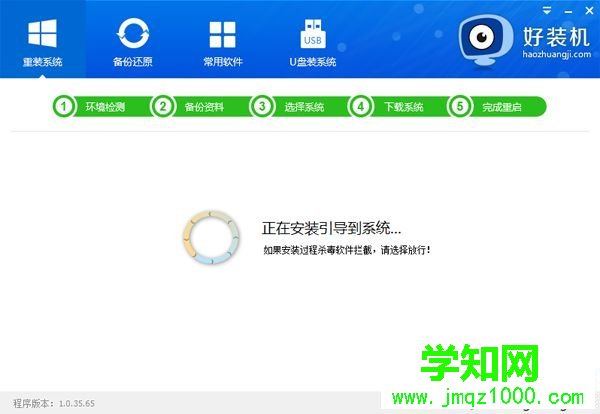
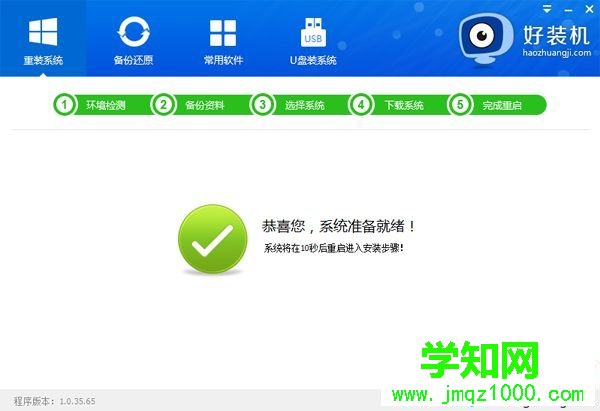


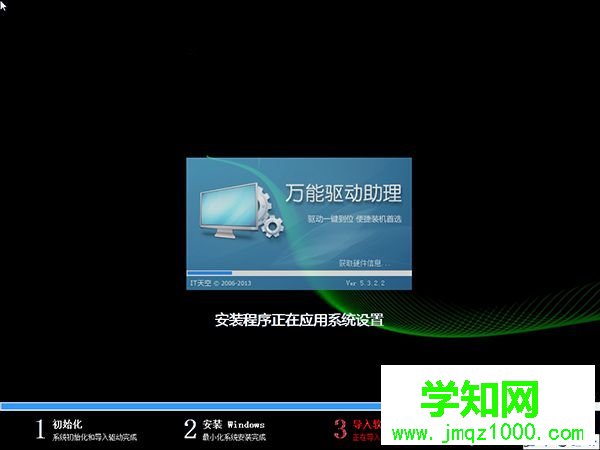

以上就是系统一键安装教程,安装过程非常简单,只需要现在一个软件,就能帮你一键安装操作系统,有需要的用户可以学习下这个方法。
相关教程:电脑系统一键安装一键ghost安装系统一键ghost安装win7一键ghost安装双系统如何一键安装xp系统郑重声明:本文版权归原作者所有,转载文章仅为传播更多信息之目的,如作者信息标记有误,请第一时间联系我们修改或删除,多谢。
新闻热点
疑难解答