不管是学习还是工作,都经常会用到word来编辑文档,在编辑过程中,会由于一些不小心的操作导致空白页的出现,如果空白页在最后一页,那么很简单,一个退格键或者del键直接删除,不过有些空白页删除没那么方便,这边小编为大家整理一些word删掉空白页面的方法。
解决方法一:
1、如果空白页是最后一页,将鼠标放在最后一页的第一行,按DEL键或Backspace删除。
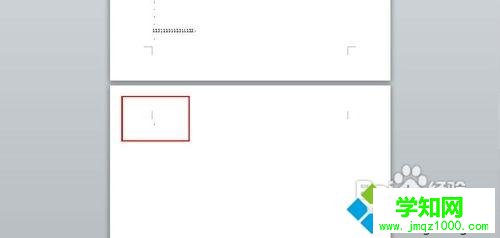
解决方法二:
1、首先鼠标点击选中空白页的段落标记;
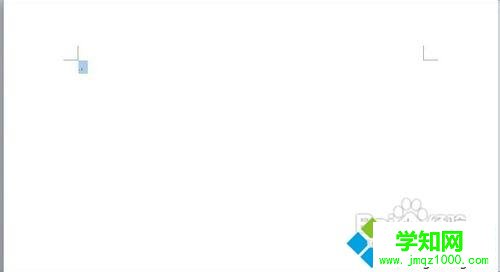
2、在空白页窗口鼠标右键,弹出的快捷菜单单击“段落”命令;

3、在“缩进和间距”选项卡,单击打开“行距”的下拉菜单,选择“固定值”,并设置值更改为“1磅”;

解决方法三:
1、在“开始”功能区单击“编辑”菜单中的“替换”按钮;
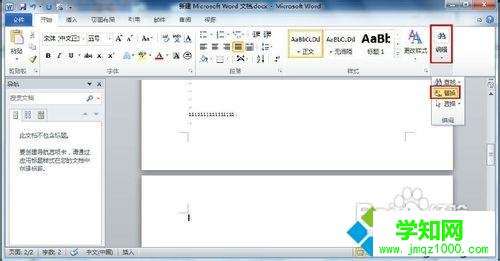
2、单击“更多”按钮,展开更多项目,单击打开“特效格式”的下拉菜单,选择“手动分页符”;
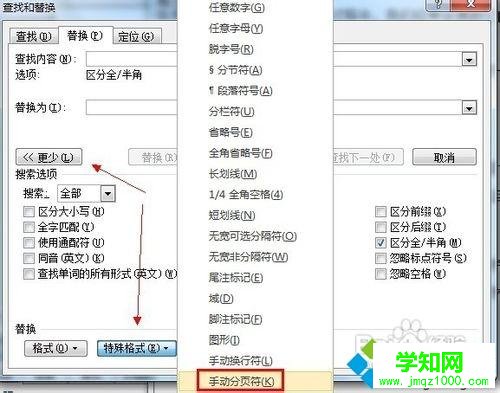
3、最后单击“全部替换”按钮;

解决方法四:
1、如果是表格占据了一整页,导致回车在第二页删除不了,可以将页边距设小一点;
2、切换到“页面布局”功能区,单击“页面设置”选项组中的启动对话框按钮;

3、在“页边距”选项卡就可以调整上下的距离。
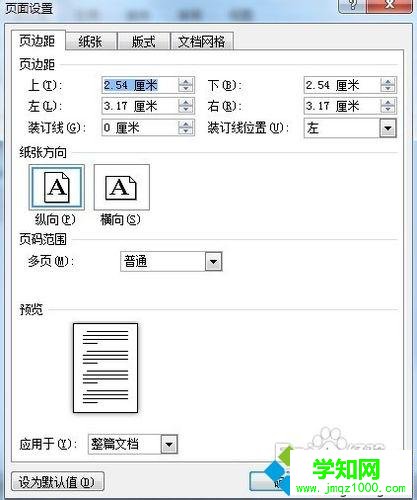
以上就是小编为大家整理的word删除多余空白页的方法,有需要的用户学习下。
郑重声明:本文版权归原作者所有,转载文章仅为传播更多信息之目的,如作者信息标记有误,请第一时间联系我们修改或删除,多谢。
新闻热点
疑难解答