相信很多用户都会遇到操作html' target='_blank'>系统故障,操作系统非常容易出现问题,比如系统运行缓慢、中病毒等等,有些系统故障比较严重使得电脑无法正常运行,这个时候就需要重装系统,在电脑无法启动时,我们可以使用PE来重装系统,有些用户还不了解pe系统怎么重装系统,接下来就跟小编一起来学习使用pe重装系统的步骤教程。
相关教程:
u盘装系统怎么进入pe
win8怎么进pe系统
光盘pe安装系统教程
pe下安装iso镜像系统详细步骤
一、重装准备
1、4G左右U盘,制作U盘PE启动盘
2、系统镜像:电脑系统下载
3、引导设置:开机U盘启动方法
二、pe重装系统步骤如下
1、制作好u盘pe启动盘,然后把系统镜像中的gho文件解压到U盘GHO下;
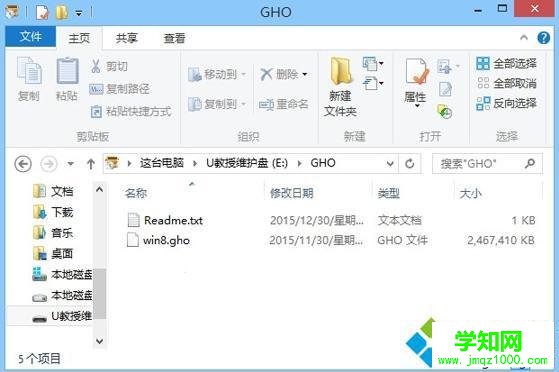


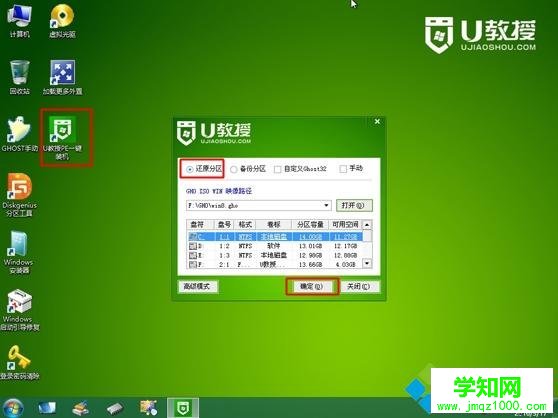


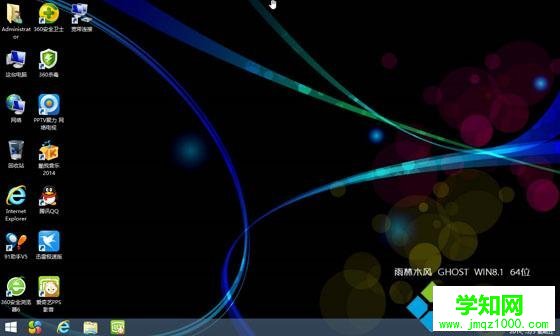
以上就是pe系统怎么重装系统的教程步骤,只需把U盘做成pe启动盘,就可以根据上述步骤来操作了,还不会操作的用户就可以来学习下。
相关教程:怎么装pe系统windows pe怎么装系统郑重声明:本文版权归原作者所有,转载文章仅为传播更多信息之目的,如作者信息标记有误,请第一时间联系我们修改或删除,多谢。
新闻热点
疑难解答